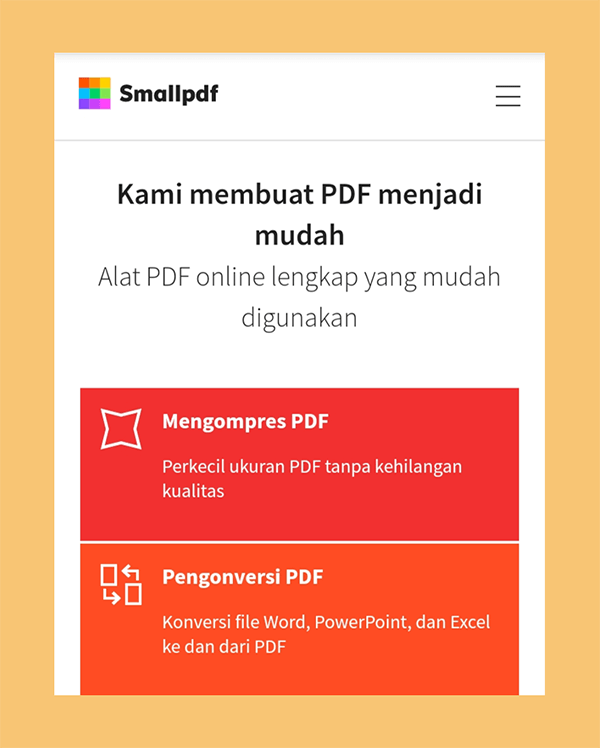Excel is a powerful tool that allows users to organize and analyze data. However, sometimes we need to share our data in a different format, such as a PDF, to make it easier to view and share with others. In this article, we will explore 5 different ways to convert Excel to PDF.
Method 1: Online Converter
One of the easiest ways to convert Excel to PDF is to use an online converter. There are many free online converters available, such as SmallPDF, Zamzar, and Online Convert. These converters allow you to simply upload your Excel file and convert it to a PDF without the need to download any software.
One of the most popular online converters is SmallPDF. To use SmallPDF, follow these steps:
- Go to the SmallPDF website
- Click on the “Excel to PDF” converter
- Upload your Excel file
- Click “Convert to PDF”
- Download your PDF file
It’s that simple! SmallPDF also offers other features, such as the ability to compress PDFs and convert PDFs back to Excel.
Method 2: Microsoft Excel
If you have Microsoft Excel installed on your computer, you can easily convert your Excel file to a PDF within the program. Here’s how:
- Open your Excel file
- Click on “File” in the top left corner
- Select “Export”
- Choose “Create PDF/XPS Document”
- Click “Create PDF/XPS”
- Choose a location to save your PDF
Microsoft Excel also allows you to customize the layout and settings of your PDF before exporting it.
Method 3: Online Print to PDF
Another way to convert Excel to PDF is to use the online print to PDF function. This method works by printing your Excel file to a virtual PDF printer. Here’s how to do it:
- Open your Excel file
- Click on “File” in the top left corner
- Select “Print”
- Choose “Microsoft Print to PDF” as your printer
- Click “Print”
- Choose a location to save your PDF
This method might take longer than the previous methods, but it’s still a viable option if you don’t have access to Microsoft Excel or an online converter.
Method 4: Adobe Acrobat
If you have Adobe Acrobat installed on your computer, you can convert Excel files to PDFs directly within the program. Here’s how:
- Open Adobe Acrobat
- Click on “File” in the top left corner
- Select “Create PDF”
- Choose “File”
- Select your Excel file
- Click “Open”
- Click “Create”
- Choose a location to save your PDF
Adobe Acrobat also allows you to customize the layout and settings of your PDF before exporting it.
Method 5: Google Sheets
If you prefer to use Google Sheets instead of Microsoft Excel, you can still convert your spreadsheet to a PDF. Here’s how to do it:
- Open your Google Sheets file
- Click on “File” in the top left corner
- Select “Download”
- Choose “PDF Document (.pdf)”
- Click “Download”
This method is straightforward and easy to use if you collaborate on spreadsheets with other users through Google Sheets.
Frequently Asked Questions
1. Why should I convert my Excel file to a PDF?
Converting your Excel file to a PDF makes it easier to share and view with others who may not have access to Microsoft Excel or Google Sheets. Additionally, PDFs are more secure than Excel files as they cannot be easily edited.
2. Are there any limitations when converting from Excel to PDF?
When converting from Excel to PDF, some formatting and design elements may be lost or changed, such as font size and color. Complex formulas or charts may also be difficult to convert accurately.
Conclusion
There are many different ways to convert Excel files to PDFs. Whether you prefer to use an online converter, Microsoft Excel, or Adobe Acrobat, there’s a solution that will fit your needs. Converting your Excel files to PDFs makes it easier to share and view your data, and can help keep your data secure.