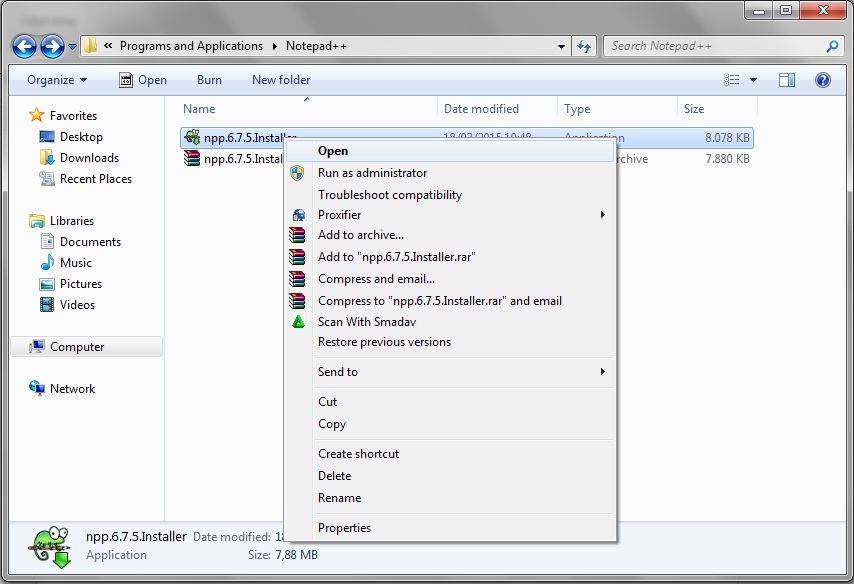Dalam dunia teknologi, sudah menjadi hal yang umum bagi kita untuk menginstal beberapa software atau aplikasi pada perangkat yang kita gunakan. Ada berbagai macam sistem operasi (OS) yang tersedia, terutama untuk perangkat yang digunakan sehari-hari seperti desktop dan laptop. Di artikel ini, kita akan membahas cara menginstal beberapa software dan aplikasi pada OS Windows. Kami akan memberikan beberapa panduan dalam menginstal beberapa aplikasi populer, dan memberikan beberapa FAQ untuk memudahkan proses penginstalan.
Cara Menginstal Java Pada Windows 10
Java adalah bahasa pemrograman yang banyak digunakan untuk membuat aplikasi perangkat lunak dan situs web. Untuk menginstal Java pada Windows 10, ikuti langkah-langkah berikut:
- Kunjungi situs https://www.java.com/en/download/ di browser Anda.
- Pilih tombol “Free Java Download” yang ada di tengah halaman.
- Akan ada pop-up yang muncul untuk mengunduh file instalasi. Pilih “Save File” dan tunggu hingga proses unduhan selesai.
- Jalankan file instalasi tersebut.
- Ikuti instruksi pada layar untuk menyelesaikan penginstalan.
Sekarang, Java akan terinstal pada Windows 10 dengan baik. Pastikan untuk mengunduh versi Java yang sesuai dengan OS Windows 10 Anda dan mengikuti semua instruksinya dengan teliti untuk menghindari kesalahan selama penginstalan.
Sistem operasi Windows 8.1 Preview memiliki beberapa fitur tambahan dan perbaikan dari versi sebelumnya. Ikuti langkah-langkah berikut untuk menginstal Windows 8.1 Preview dari file ISO:
- Kunjungi situs https://www.microsoft.com/en-us/software-download/windows8ISO di browser Anda.
- Pilih “Windows 8.1” pada pilihan yang tersedia dan pilih “Confirm”.
- Pilih “64-bit Download” atau “32-bit Download” tergantung pada spesifikasi perangkat Anda. Jangan lupa untuk memilih bahasa yang sesuai.
- Buat file bootable dari file ISO tersebut dengan menggunakan aplikasi yang tepat.
- Lakukan restart pada perangkat Anda dan masuk ke BIOS.
- Ubah pengaturan boot menjadi “boot from USB” atau “boot from CD/DVD” tergantung dari file bootable yang Anda buat tadi.
- Simpan pengaturan dan restart perangkat Anda.
- Ikuti instruksi pada layar untuk menyelesaikan penginstalan.
Ingatlah bahwa saat menginstal sistem operasi baru, Anda mungkin perlu memindahkan file penting ke tempat yang aman, tetapi disarankan untuk melakukan backup sistem terlebih dahulu.
Menginstal Aplikasi Pada Windows
Sekarang kita akan membahas cara menginstal aplikasi pada Windows. Berikut langkah-langkahnya:
- Kunjungi situs web resmi penyedia aplikasi yang ingin Anda instal.
- Pilih tombol download untuk memulai proses unduhan.
- Jika file unduhan dalam bentuk .exe atau .msi, jalankan file tersebut.
- Ikuti instruksi pada layar untuk menyelesaikan penginstalan.
Paling tidak, proses instalasi pada Windows hampir sama dalam semua aplikasi. Pastikan untuk selalu mengunduh aplikasi dari situs resmi penyedia aplikasi atau dari developer yang sudah terpercaya dan tidak mengandung malware. Anda juga dapat membaca ulasan atau referensi dari orang lain untuk memastikan suatu aplikasi aman dan terpercaya.
FAQ
Q: Bagaimana jika saya terus menerima pesan error selama menginstal aplikasi?
A: Beberapa aplikasi mungkin membutuhkan persyaratan minimum untuk perangkat atau untuk versi OS. Pastikan bahwa perangkat Anda memenuhi persyaratan minimum tersebut dan juga memastikan untuk mengunduh aplikasi dari situs resmi. Jika masih muncul pesan error, Anda dapat mencoba untuk menemukan solusi di forum diskusi atau menghubungi developer aplikasi tersebut.
Q: Bagaimana jika saya ingin menghapus aplikasi yang sudah terinstal?
A: Untuk menghapus aplikasi, Anda dapat pergi ke “Control Panel” pada Windows dan pilih “Programs and Features” atau “Add or Remove Programs”. Pilih aplikasi yang ingin dihapus dan pilih “Uninstall”. Ikuti instruksi pada layar untuk menyelesaikan penghapusan aplikasi tersebut. Jangan lupa untuk memindahkan atau menghapus file atau folder terkait dengan aplikasi tersebut jika perlu.
Demikianlah beberapa panduan dan FAQ untuk menginstal aplikasi dan sistem operasi pada Windows. Dengan mengikuti panduan dan disarankan, Anda dapat melakukan instalasi dengan mudah dan memperoleh hasil yang optimal pada perangkat Anda. Semoga berhasil!