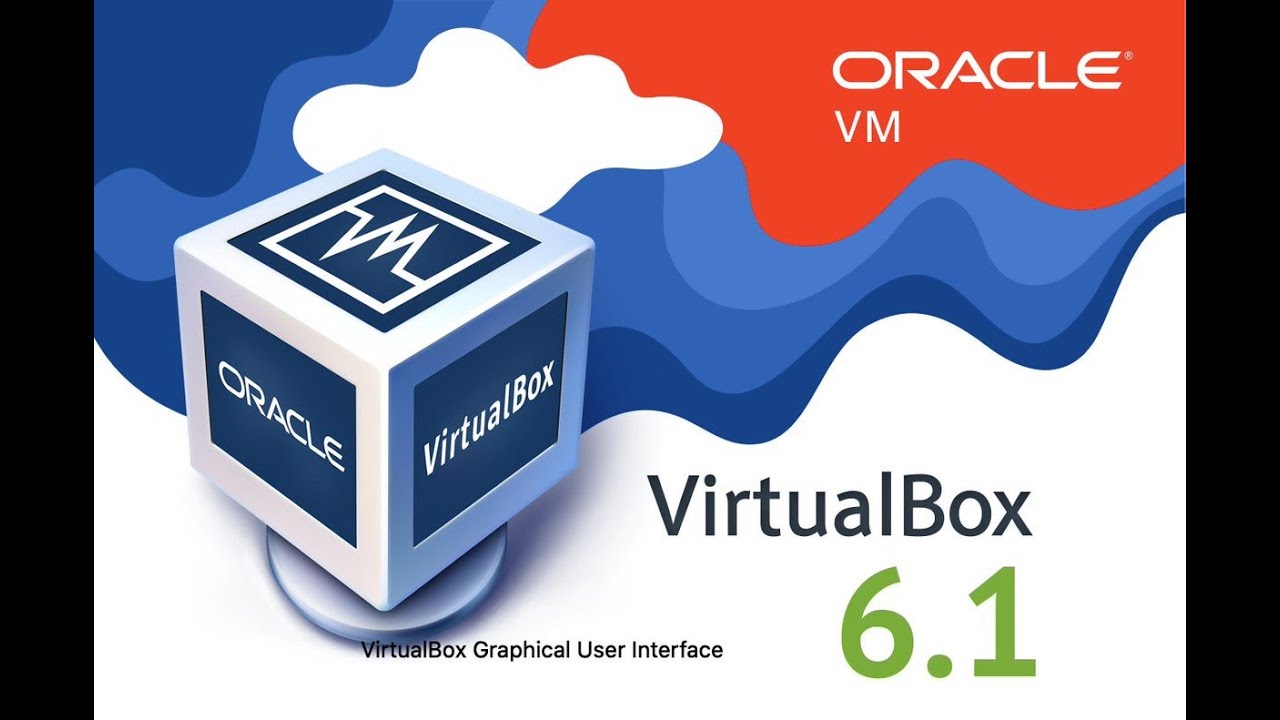Mungkin di antara kalian ada yang sedang mengalami masalah dalam melakukan instalasi Windows di perangkat komputer atau laptop yang baru. Masalah ini sering dialami oleh banyak orang yang kurang memahami cara melakukan instalasi dengan benar. Agar lebih mudah dan berhasil, ada beberapa hal yang perlu diperhatikan ketika melakukan proses instalasi Windows. Simak penjelasan berikut.
Langkah-langkah Instalasi Windows
Sebelum melakukan proses instalasi, ada baiknya kamu mempersiapkan segala sesuatunya dengan baik. Pastikan semua perangkat keras seperti hard disk, DVD-ROM atau USB sudah terpasang dengan benar. Setelah itu, ikuti langkah-langkah berikut.
1. Memasukkan DVD Windows atau USB Bootable ke dalam Komputer atau Laptop
Langkah pertama yang harus dilakukan adalah memasukkan DVD Windows atau USB Bootable ke dalam komputer atau laptop. Pastikan DVD atau USB terhubung dengan benar dan dikenali oleh BIOS.
2. Mengatur Prioritas Boot Pada Komputer atau Laptop
Setelah DVD Windows atau USB Bootable terpasang dengan benar, hal selanjutnya yang perlu dilakukan adalah mengatur prioritas boot pada perangkat komputer atau laptop. Caranya adalah dengan masuk ke dalam BIOS dan memilih boot dari DVD atau USB. Pastikan pengaturan boot sudah diatur dengan benar agar proses instalasi dapat berjalan dengan lancar.
3. Memulai Proses Instalasi Windows
Setelah diatur dengan benar, hal selanjutnya yang perlu dilakukan adalah memulai proses instalasi Windows. Pada halaman awal instalasi, pilih bahasa dan waktu serta format tampilan yang diinginkan. Lalu klik “Next” untuk melanjutkan ke halaman selanjutnya.
Tips Instalasi Windows di Laptop HP Envy
Bagi pengguna laptop HP Envy, melakukan instalasi Windows mungkin memiliki kendala tersendiri. Berikut adalah beberapa tips yang perlu diperhatikan:
1. Mengatur BIOS
Sebelum melakukan instalasi, pastikan BIOS sudah diatur dengan benar. Pada laptop HP Envy, kamu perlu mengatur mode AHCI dan Secure Boot menjadi disable.
2. Instalasi Driver
Setelah proses instalasi selesai, kamu perlu menginstal driver pada laptop. Kamu bisa mengunduh driver tersebut di situs resmi HP Envy. Dengan menginstal driver, performa laptop akan semakin optimal.
Cara Mudah Menginstal Windows 11
Microsoft baru-baru ini meluncurkan sistem operasi terbarunya, Windows 11. Untuk melakukan instalasi, kamu bisa mengikuti langkah-langkah sebagai berikut.
1. Download File ISO Windows 11
Pertama-tama, kamu perlu mengunduh file ISO Windows 11 dari situs resmi Microsoft. Pastikan kamu memiliki koneksi internet yang stabil dan cepat. Setelah selesai mengunduh, kamu perlu membuat bootable USB dengan menggunakan aplikasi Rufus.
2. Atur Prioritas Boot dari USB
Setelah membuat bootable USB, langkah selanjutnya adalah mengatur prioritas boot pada BIOS perangkat komputer atau laptop. Pastikan pengaturan sudah diatur dengan benar agar proses instalasi berjalan lancar.
3. Mulai Instalasi Windows 11
Setelah mengatur prioritas boot, kamu dapat memulai proses instalasi Windows 11. Pada halaman awal, pilih bahasa dan waktu serta format tampilan yang diinginkan. Lalu klik “Next” untuk melanjutkan ke halaman selanjutnya. Ikuti petunjuk yang diberikan hingga proses instalasi selesai.
Cara Download dan Menginstal Virtual Machine
Selain Windows, kamu juga dapat menginstal virtual machine untuk menjalankan berbagai sistem operasi lainnya. Berikut adalah langkah-langkah untuk mendownload dan menginstal virtual machine menggunakan aplikasi VirtualBox.
1. Download dan Install VirtualBox
Langkah pertama adalah mengunduh dan menginstal VirtualBox dari situs resminya. Pastikan kamu mendownload versi yang sesuai dengan sistem operasi perangkat kamu. Setelah selesai mengunduh, jalankan file installer VirtualBox dan ikuti petunjuk yang diberikan.
2. Download dan Instal Sistem Operasi di Virtual Machine
Setelah menginstal VirtualBox, kamu perlu mendownload dan menginstal sistem operasi yang ingin kamu jalankan di dalam virtual machine. Kamu dapat mendownload file ISO sistem operasi dari situs resmi penyedia sistem operasi tersebut.
3. Membuat Virtual Machine di VirtualBox
Setelah mendownload sistem operasi, langkah selanjutnya adalah membuat virtual machine di dalam VirtualBox. Kamu dapat membuat virtual machine baru dengan mengklik tombol “New” pada VirtualBox. Pastikan mengatur spesifikasi virtual machine dengan benar, seperti jumlah memori dan kapasitas penyimpanan.
4. Menginstal Sistem Operasi di Virtual Machine
Setelah membuat virtual machine, langkah terakhir adalah menginstal sistem operasi yang sudah kamu download. Pastikan pengaturan virtual machine sudah diatur dengan benar dan mengikuti petunjuk yang diberikan pada layar.
FAQ seputar Instalasi Windows dan Virtual Machine
1. Apa yang harus dilakukan jika proses instalasi Windows mengalami kegagalan?
Jika proses instalasi Windows mengalami kegagalan, kamu perlu mengulang proses instalasi dari awal. Pastikan semua perangkat keras sudah terpasang dengan benar dan pengaturan BIOS sudah diatur dengan baik.
2. Apa saja manfaat dari menggunakan virtual machine?
Ada beberapa manfaat dari menggunakan virtual machine, seperti dapat menjalankan berbagai sistem operasi secara bersamaan dalam satu perangkat, memudahkan pengujian aplikasi di berbagai sistem operasi, dan memisahkan sistem operasi utama dari aplikasi yang berpotensi membahayakan.
Video Tutorial: Cara Menginstal Windows 11 di Laptop
Berikut adalah video tutorial yang dapat membantu kamu untuk melakukan instalasi Windows 11 di laptop dengan benar.
Demikian langkah-langkah dan tips mengenai instalasi Windows dan virtual machine yang perlu kamu ketahui. Dengan memperhatikan semua hal yang telah dijelaskan di atas, diharapkan kamu dapat melakukan instalasi dengan lancar dan sukses.