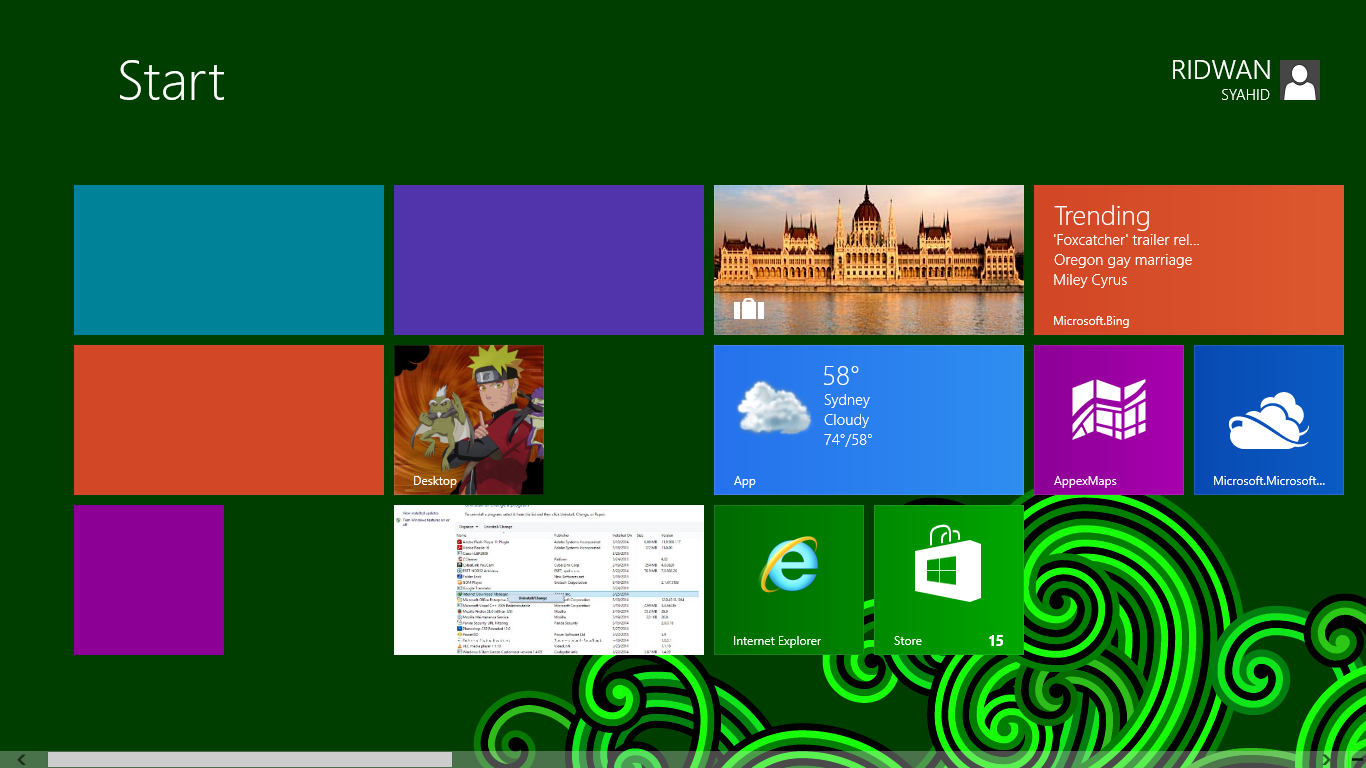Mungkin Anda sedang berencana untuk menginstal Windows pada komputer atau laptop Anda. Salah satu cara yang bisa Anda pilih adalah dengan menginstal Windows melalui flashdisk. Cara ini cukup mudah dan dapat dilakukan oleh siapa saja, tanpa harus mengeluarkan biaya tambahan untuk membeli CD installer Windows. Berikut ini adalah panduan cara menginstal Windows 7 melalui flashdisk:
Gambar 1 – Cara menginstal Windows 7 melalui flashdisk
1. Siapkan flashdisk dengan kapasitas minimal 4GB. Pastikan flashdisk sudah kosong atau format terlebih dahulu untuk menghindari data yang terhapus.
2. Unduh file ISO Windows 7 dari situs resmi Microsoft atau dari sumber terpercaya.
3. Unduh Windows USB/DVD Download Tool dari situs resmi Microsoft dan install di komputer atau laptop Anda.
4. Sambungkan flashdisk ke komputer atau laptop yang akan diinstal dengan Windows.
5. Buka Windows USB/DVD Download Tool dan pilih “Browse” untuk mencari file ISO Windows 7 yang sudah Anda unduh sebelumnya.
6. Pilih “USB Device” sebagai media instalasi Windows. Pastikan flashdisk Anda terdeteksi dan pilih drive flashdisk yang ingin dijadikan media instalasi.
7. Klik “Begin Copying” untuk memulai proses copy file ISO Windows 7 ke flashdisk. Proses ini akan memakan waktu beberapa menit tergantung pada kecepatan transfer data dan ukuran file ISO Windows 7 yang diunduh.
8. Setelah proses copy selesai, flashdisk Anda sudah siap dijadikan media instalasi Windows 7. Colokkan flashdisk ke komputer atau laptop yang akan diinstal dengan Windows 7 dan aktifkan opsi boot dari media flashdisk pada bios.
9. Restart komputer atau laptop dan tunggu hingga proses instalasi selesai.
Gambar 2 – Download Cara Menginstal Windows 8
Cara menginstal Windows 8 bisa juga dilakukan dengan flashdisk. Berikut ini adalah panduan lengkap cara menginstal Windows 8 melalui flashdisk:
1. Sama seperti instalasi Windows 7, siapkan flashdisk minimal kapasitas 4GB dan unduh file ISO Windows 8 dari situs resmi Microsoft atau sumber terpercaya.
2. Unduh dan install Rufus di komputer atau laptop yang akan diinstal dengan Windows 8.
3. Sambungkan flashdisk dan buka Rufus.
4. Pilih flashdisk Anda pada kolom “Device”. Pastikan kapasitas dan label flashdisk sudah benar. Pada kolom “Boot selection”, klik “Select” dan cari file ISO Windows 8 yang sudah Anda unduh.
5. Pilih opsi “GPT partition scheme for UEFI” pada “Partition scheme”. Pilih opsi “FAT32” pada “File system” dan klik “Start” untuk memulai proses pembuatan media instalasi.
6. Tunggu hingga proses selesai. Jika muncul notifikasi “READY”, artinya flashdisk sudah siap dijadikan media instalasi Windows 8.
7. Aktifkan opsi boot dari media flashdisk pada bios dan restart komputer atau laptop Anda.
8. Tunggu hingga proses instalasi selesai dan jangan cabut flashdisk sampai proses instalasi benar-benar selesai.
FAQ
Berikut ini adalah beberapa pertanyaan yang sering diajukan terkait dengan instalasi Windows melalui flashdisk:
1. Apa yang harus dilakukan jika flashdisk tidak terdeteksi pada bios saat proses instalasi?
Jawaban: Pastikan opsi boot dari media flashdisk sudah diaktifkan pada bios. Jika flashdisk masih tidak terdeteksi, coba ganti flashdisk dengan yang baru atau cek kembali pengaturan bios yang terkait dengan opsi boot.
2. Apakah file ISO Windows 7 atau Windows 8 bisa dibuat langsung menjadi bootable tanpa menggunakan software seperti Windows USB/DVD Download Tool atau Rufus?
Jawaban: Ya, bisa. Namun, cara ini membutuhkan lebih banyak pengetahuan teknis dan risiko kegagalan yang lebih besar dibandingkan menggunakan software.
Video Tutorial
Berikut ini adalah video tutorial cara menginstal Windows 7 melalui flashdisk:
Demikianlah cara menginstal Windows 7 atau Windows 8 melalui flashdisk. Semoga panduan ini bermanfaat untuk Anda yang ingin menginstal ulang sistem operasi di komputer atau laptop Anda. Selamat mencoba!