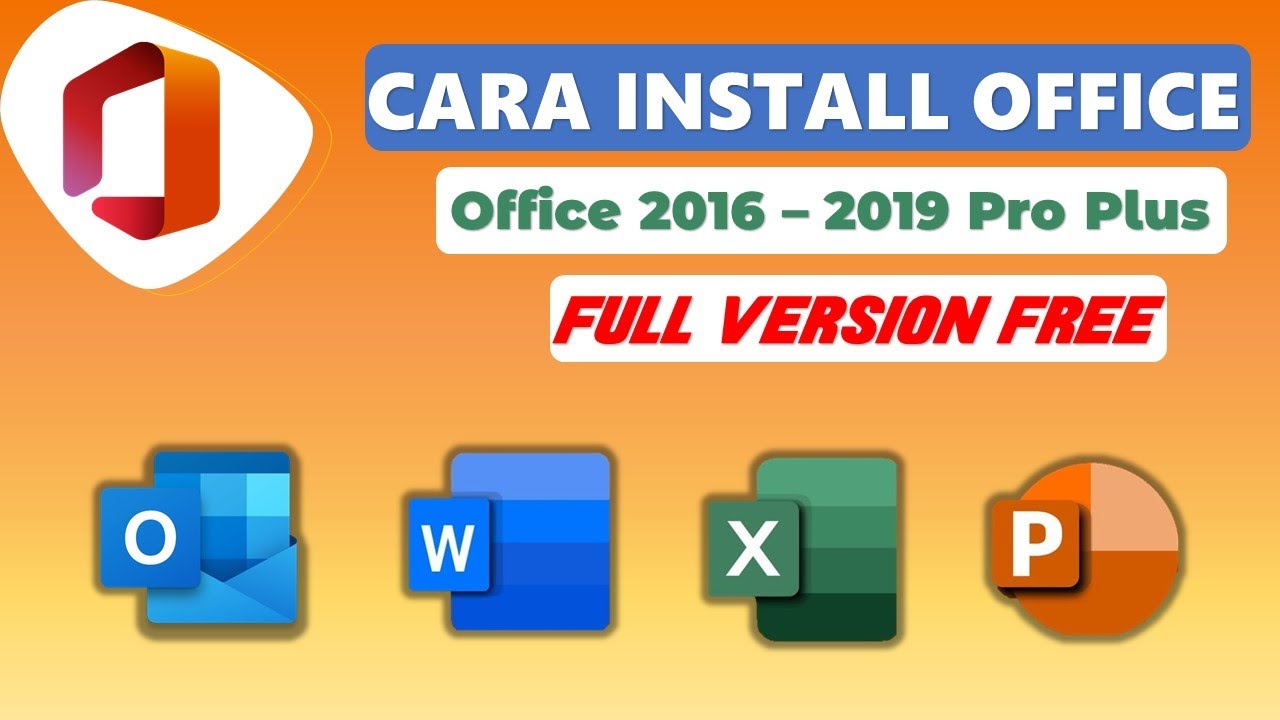Cara Install Office 2019 Full Version
Office 2019 adalah versi terbaru dari paket aplikasi kantor yang banyak digunakan oleh perusahaan dan individu. Namun, banyak dari kita yang kesulitan saat ingin meng-install Office 2019 pada komputer atau laptop kita. Berikut adalah cara lengkap untuk meng-install Office 2019 Full Version:
Bahan yang Diperlukan:
- File Installer Office 2019 Full Version
- Koneksi Internet
- Product Key
Step-by-Step:
- Pertama-tama, download file installer Office 2019 Full Version dari website resmi Microsoft.
- Buka file installer yang sudah didownload dan klik “Install” untuk memulai proses instalasi.
- Selanjutnya, ikuti petunjuk instalasi yang muncul pada layar.
- Masukkan product key yang Anda miliki dan klik “Next”.
- Jika Anda tidak memiliki product key, klik “Skip” untuk memulai instalasi Office 2019 dengan versi trial.
- Tunggu hingga proses instalasi selesai.
- Setelah selesai, restart komputer Anda.
- Buka aplikasi Office 2019 dan masukkan product key jika Anda belum melakukannya.
- Anda siap untuk menggunakan Office 2019 Full Version.
Cara Instal Windows 7 dengan CD di Laptop ASUS
Windows 7 adalah salah satu sistem operasi yang masih banyak digunakan oleh pengguna komputer saat ini. Namun, banyak dari kita yang kesulitan saat ingin meng-install Windows 7 pada laptop ASUS. Berikut adalah cara lengkap untuk meng-install Windows 7 dengan CD di laptop ASUS:
Bahan yang Diperlukan:
- CD Installer Windows 7
- Laptop ASUS
- Product Key yang Valid
Langkah-Langkah:
- Masukkan CD Installer Windows 7 ke dalam laptop ASUS.
- Nyalakan laptop dan tekan tombol F2 pada saat layar booting muncul.
- Pilih “Boot” dan pastikan “Boot Option #1” adalah CD/DVD.
- Simpan perubahan dan keluar dari BIOS.
- Tekan tombol apa saja untuk memulai proses instalasi.
- Pilih bahasa, zona waktu, dan jenis keyboard yang Anda inginkan.
- Klik “Install Now”.
- Baca dan terima perjanjian lisensi.
- Pilih “Custom” saat diminta untuk memilih jenis instalasi.
- Pilih partisi hard disk dimana Anda ingin meng-install Windows 7.
- Tunggu hingga proses instalasi selesai.
- Masukkan product key yang valid dan klik “Next”.
- Pilih jenis “Aktivasi” yang Anda inginkan dan klik “Next”.
- Ikuti petunjuk instalasi dan konfigurasi Windows 7 yang muncul pada layar.
Cara Instal Windows 10 dengan Flashdisk
Windows 10 adalah sistem operasi terbaru dari Microsoft yang memiliki fitur-fitur canggih dan lebih cepat dibandingkan dengan versi sebelumnya. Berikut adalah cara lengkap untuk meng-instal Windows 10 dengan menggunakan flashdisk:
Bahan yang Diperlukan:
- Flashdisk dengan kapasitas minimal 8GB
- File ISO Windows 10
- PC atau Laptop
Step-by-Step:
- Download file ISO Windows 10 dari website resmi Microsoft.
- Unduh aplikasi Rufus dan jalankan pada PC atau Laptop Anda.
- Sambungkan flashdisk ke PC atau Laptop dan pastikan tidak ada file yang penting di dalam flashdisk tersebut.
- Buka aplikasi Rufus dan pilih flashdisk yang akan dijadikan media instalasi.
- Pilih file ISO Windows 10 yang sudah di-download pada menu “Boot selection”.
- Pastikan “Partition scheme” adalah MBR jika PC atau Laptop Anda masih menggunakan BIOS, atau “GPT” jika sudah menggunakan UEFI.
- Klik “Start” dan tunggu hingga proses pembuatan media instalasi selesai.
- Setelah selesai, sambungkan flashdisk ke PC atau Laptop yang akan di-install Windows 10.
- Nyalakan PC atau Laptop dan tekan tombol untuk masuk ke BIOS atau UEFI.
- Pilih flashdisk sebagai media booting pertama.
- Tunggu hingga proses instalasi Windows 10 selesai.
- Pilih bahasa, zona waktu, dan jenis keyboard yang Anda inginkan.
- Klik “Install Now”.
- Baca dan terima perjanjian lisensi.
- Pilih “Custom” saat diminta untuk memilih jenis instalasi.
- Pilih partisi hard disk dimana Anda ingin meng-install Windows 10.
- Tunggu hingga proses instalasi selesai.
- Tekan tombol “Skip” saat diminta untuk memasukkan product key.
- Pilih jenis “Aktivasi” yang Anda inginkan dan klik “Next”.
- Ikuti petunjuk instalasi dan konfigurasi Windows 10 yang muncul pada layar.
FAQ tentang Cara Meng-Install Office 2019, Windows 7, dan Windows 10
1. Apa yang harus saya lakukan jika saya tidak memiliki product key saat meng-install Office 2019?
Jawab: Jika Anda tidak memiliki product key untuk meng-install Office 2019, Anda masih dapat meng-install versi trial Office 2019.
2. Apakah saya memerlukan koneksi internet saat meng-install Windows 7 atau Windows 10?
Jawab: Tergantung dari jenis instalasi yang Anda pilih. Jika Anda meng-install Windows 7 atau Windows 10 dengan versi DVD atau flashdisk yang sudah di-download, maka tidak memerlukan koneksi internet. Namun, jika Anda meng-install Windows 7 atau Windows 10 melalui internet, maka pastikan Anda memiliki koneksi internet yang stabil dan cepat.