Saat ini, banyak pengguna komputer yang melakukan instalasi sistem operasi Windows secara mandiri. Ada beberapa alasan yang membuat pengguna tidak ingin mengandalkan teknisi dalam melakukan instalasi sistem operasi, mulai dari keamanan data hingga biaya yang dikeluarkan. Oleh karena itu, artikel ini akan membahas cara menginstal Windows 8 secara mandiri.
 Cara Menginstal Windows 8
Cara Menginstal Windows 8
Ada beberapa cara untuk menginstal sistem operasi Windows 8 pada komputer, antara lain:
- Menginstal langsung dari CD atau USB flashdisk yang berisi file instalasi Windows 8.
- Menginstal menggunakan aplikasi VirtualBox atau VMWare.
Setiap cara memiliki kelebihan dan kekurangan tersendiri. Namun, dalam artikel ini, saya akan membahas cara menginstal Windows 8 menggunakan VirtualBox.
 Cara Menginstal Windows Menggunakan Virtualbox
Cara Menginstal Windows Menggunakan Virtualbox
VirtualBox adalah salah satu aplikasi virtualisasi open source yang dapat digunakan untuk menjalankan berbagai sistem operasi pada satu komputer. VirtualBox dapat digunakan untuk menginstal Windows 8 pada komputer tanpa harus menghapus data atau mengganti sistem operasi yang sedang berjalan.
Langkah 1: Unduh dan Instal Virtualbox
Pertama-tama, unduh Virtualbox dari situs resminya, kemudian instal pada komputer kamu.
Langkah 2: Unduh File Instalasi Windows 8
Unduh file instalasi Windows 8 dari situs resmi Microsoft atau tempat lain yang terpercaya. Pastikan juga memilih versi Windows 8 yang sesuai dengan komputer kamu (32-bit atau 64-bit).
Langkah 3: Buat Mesin Virtual
Selanjutnya, buat mesin virtual pada Virtualbox dengan cara:
- Buka Virtualbox dan klik “New”.
- Pilih nama untuk mesin virtual kamu dan pilih sistem operasi “Windows 8”.
- Pilih besaran memori yang akan dialokasikan untuk mesin virtual kamu.
- Buat harddisk baru atau menggunakan yang sudah ada.
Langkah 4: Instal Windows 8 pada Mesin Virtual
Selanjutnya, lakukan instalasi Windows 8 pada mesin virtual dengan cara:
- Buka mesin virtual yang telah kamu buat.
- Pilih media instalasi Windows 8 yang telah kamu unduh tadi.
- Ikuti langkah instalasi Windows 8 seperti biasa.
- Tunggu proses instalasi selesai dan jangan lupa untuk memasukkan kode aktivasi Windows 8.
Langkah 5: Setting Jaringan
Setelah proses instalasi selesai, atur jaringan pada mesin virtual dengan cara:
- Pilih “Setting” pada Virtualbox dan pilih “Network”.
- Pilih “Adapter 2” dan pilih “Enable Network Adapter”.
- Pilih “Attached to” dan pilih “Bridged Adapter”.
- Pilih “Name” dan pilih jaringan yang kamu gunakan.
Sekarang, kamu sudah berhasil menginstal Windows 8 pada mesin virtual menggunakan Virtualbox. Kamu bisa menggunakannya untuk berbagai keperluan, seperti pengujian atau untuk aplikasi yang hanya bisa dijalankan di Windows.
 Tutorial Bagaimana Cara Menginstal Windows 8 Menggunakan Oracle Vm
Tutorial Bagaimana Cara Menginstal Windows 8 Menggunakan Oracle Vm
Oracle VM VirtualBox adalah aplikasi virtualisasi open source yang dapat digunakan untuk membuat mesin virtual pada komputer. Dalam artikel ini, saya akan membahas cara menginstal Windows 8 menggunakan Oracle VM.
Langkah 1: Unduh dan Instal Oracle VM VirtualBox
Unduh Oracle VM VirtualBox dari situs resminya, kemudian instal pada komputer kamu.
Langkah 2: Unduh File Instalasi Windows 8
Unduh file instalasi Windows 8 dari situs resmi Microsoft atau tempat lain yang terpercaya. Pastikan juga memilih versi Windows 8 yang sesuai dengan komputer kamu (32-bit atau 64-bit).
Langkah 3: Buat Mesin Virtual
Selanjutnya, buat mesin virtual pada Oracle VM VirtualBox dengan cara:
- Buka Oracle VM VirtualBox dan klik “New”.
- Pilih nama untuk mesin virtual kamu dan pilih sistem operasi “Windows 8”.
- Pilih besaran memori yang akan dialokasikan untuk mesin virtual kamu.
- Buat harddisk baru atau menggunakan yang sudah ada.
Langkah 4: Instal Windows 8 pada Mesin Virtual
Selanjutnya, lakukan instalasi Windows 8 pada mesin virtual dengan cara:
- Buka mesin virtual yang telah kamu buat.
- Pilih media instalasi Windows 8 yang telah kamu unduh tadi.
- Ikuti langkah instalasi Windows 8 seperti biasa.
- Tunggu proses instalasi selesai dan jangan lupa untuk memasukkan kode aktivasi Windows 8.
Langkah 5: Setting Jaringan
Setelah proses instalasi selesai, atur jaringan pada mesin virtual dengan cara:
- Pilih “Setting” pada Oracle VM VirtualBox dan pilih “Network”.
- Pilih “Adapter 2” dan pilih “Enable Network Adapter”.
- Pilih “Attached to” dan pilih “Bridged Adapter”.
- Pilih “Name” dan pilih jaringan yang kamu gunakan.
Sekarang, kamu sudah berhasil menginstal Windows 8 pada mesin virtual menggunakan Oracle VM VirtualBox. Kamu bisa menggunakannya untuk berbagai keperluan, seperti pengujian atau untuk aplikasi yang hanya bisa dijalankan di Windows.
FAQ
1. Apa yang harus dilakukan jika Windows 8 tidak terdeteksi oleh Virtualbox atau Oracle VM VirtualBox?
Jawab: Jika Windows 8 tidak terdeteksi oleh Virtualbox atau Oracle VM VirtualBox, pastikan kamu telah memilih media instalasi yang tepat saat membuat mesin virtual. Selain itu, pastikan juga driver yang kamu gunakan untuk membuat mesin virtual sudah terinstal dengan benar.
2. Bagaimana cara menghapus mesin virtual yang telah dibuat?
Jawab: Untuk menghapus mesin virtual yang telah dibuat, kamu hanya perlu menghapus direktori yang berisi file mesin virtual tersebut. Pastikan kamu telah membackup data yang ada pada mesin virtual tersebut sebelum menghapusnya.
Video Youtube
Berikut adalah video tutorial cara menginstal Windows 8 menggunakan Virtualbox:
Semoga artikel ini dapat membantu kamu dalam menginstal Windows 8 secara mandiri menggunakan Virtualbox atau Oracle VM VirtualBox. Jangan lupa untuk selalu backup data sebelum melakukan instalasi sistem operasi, dan pastikan kamu mengikuti langkah-langkah instalasi dengan benar.
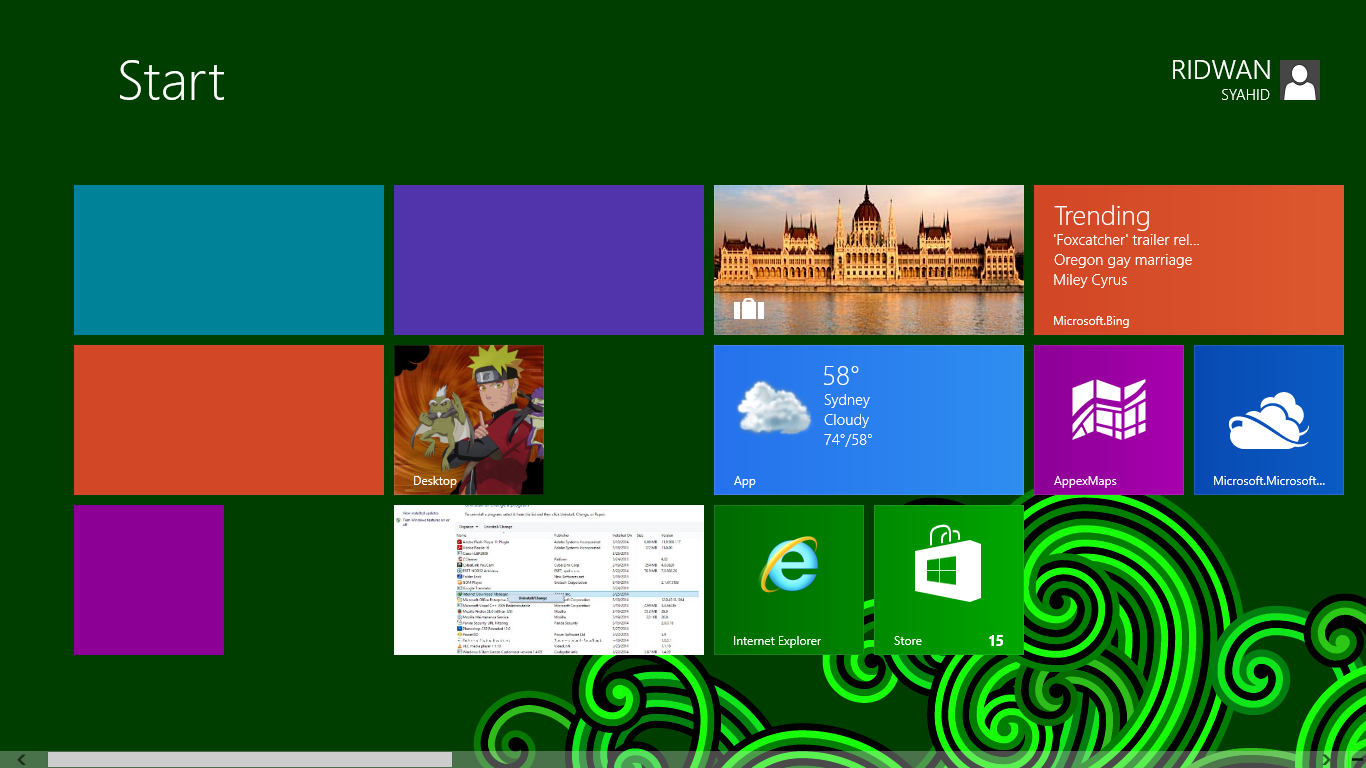 Cara Menginstal Windows 8
Cara Menginstal Windows 8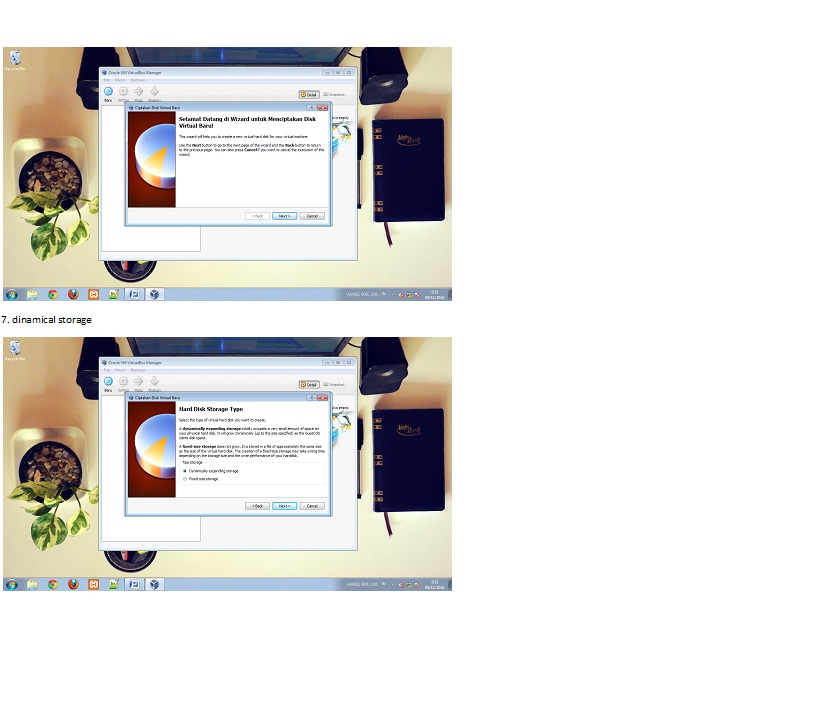 Cara Menginstal Windows Menggunakan Virtualbox
Cara Menginstal Windows Menggunakan Virtualbox