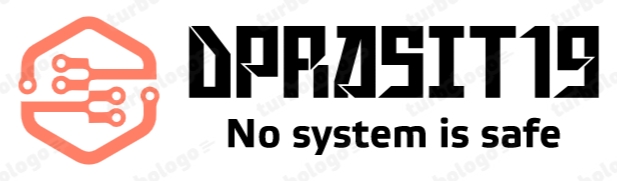VirtualBox is a free and open-source virtualization software that allows you to run multiple operating systems on a single machine. It is a powerful tool for software developers, testers, and IT administrators who need to test applications and configurations across different OS platforms.
Installing and Configuring The Dude Mikrotik on VirtualBox
The Dude is a network monitoring software from Mikrotik that gives you a visual representation of your network topology along with real-time alerts, notifications, and reports. It is a powerful tool for network administrators who need to keep an eye on their network performance and troubleshoot problems.
Here’s how to install and configure The Dude on VirtualBox:
- Download and install VirtualBox on your computer.
- Download The Dude Mikrotik ISO file from the Mikrotik website.
- Create a new virtual machine in VirtualBox, and select the The Dude ISO as the installation media.
- Follow the on-screen instructions to install The Dude on the virtual machine.
- Once the installation is complete, log in to the virtual machine and configure The Dude as per your requirements.
The Dude comes with a user-friendly web interface that allows you to configure the software and view your network topology. You can add devices and interfaces, configure alerts and notifications, and generate reports and graphs.
Installing Windows 8 on VirtualBox
Windows 8 is a popular operating system from Microsoft that comes with a touch-based interface and a range of productivity features. Here’s how to install Windows 8 on VirtualBox:
- Download and install VirtualBox on your computer.
- Download the Windows 8 ISO file from the Microsoft website.
- Create a new virtual machine in VirtualBox, and select the Windows 8 ISO as the installation media.
- Follow the on-screen instructions to install Windows 8 on the virtual machine.
- Once the installation is complete, log in to the virtual machine and configure Windows 8 as per your requirements.
Windows 8 comes with a range of productivity features such as a touch-based interface, a virtual assistant, and integration with the cloud. You can customize your system settings, install apps from the Windows Store, and use familiar desktop applications like Microsoft Office.
Installing Windows 7 on VirtualBox
Windows 7 is a popular operating system from Microsoft that is widely used in homes and offices around the world. Here’s how to install Windows 7 on VirtualBox:
- Download and install VirtualBox on your computer.
- Download the Windows 7 ISO file from the Microsoft website.
- Create a new virtual machine in VirtualBox, and select the Windows 7 ISO as the installation media.
- Follow the on-screen instructions to install Windows 7 on the virtual machine.
- Once the installation is complete, log in to the virtual machine and configure Windows 7 as per your requirements.
Windows 7 comes with a range of features such as a redesigned taskbar, improved desktop navigation, and support for touchscreen devices. You can customize your system settings, organize your documents and files, and use popular desktop applications like Microsoft Office.
Frequently Asked Questions
1. How many virtual machines can I run on VirtualBox?
You can run as many virtual machines as your hardware resources allow. VirtualBox has no hard limit on the number of virtual machines that can be created, but it depends on the amount of memory, CPU, and storage available on your computer.
Yes, you can share files between the virtual machine and the host machine by configuring a shared folder. VirtualBox provides a Guest Additions package that can be installed on the virtual machine to enable file sharing and other features like seamless mode, time synchronization, and clipboard sharing.
Video Tutorial: Installing and Configuring The Dude Mikrotik on VirtualBox