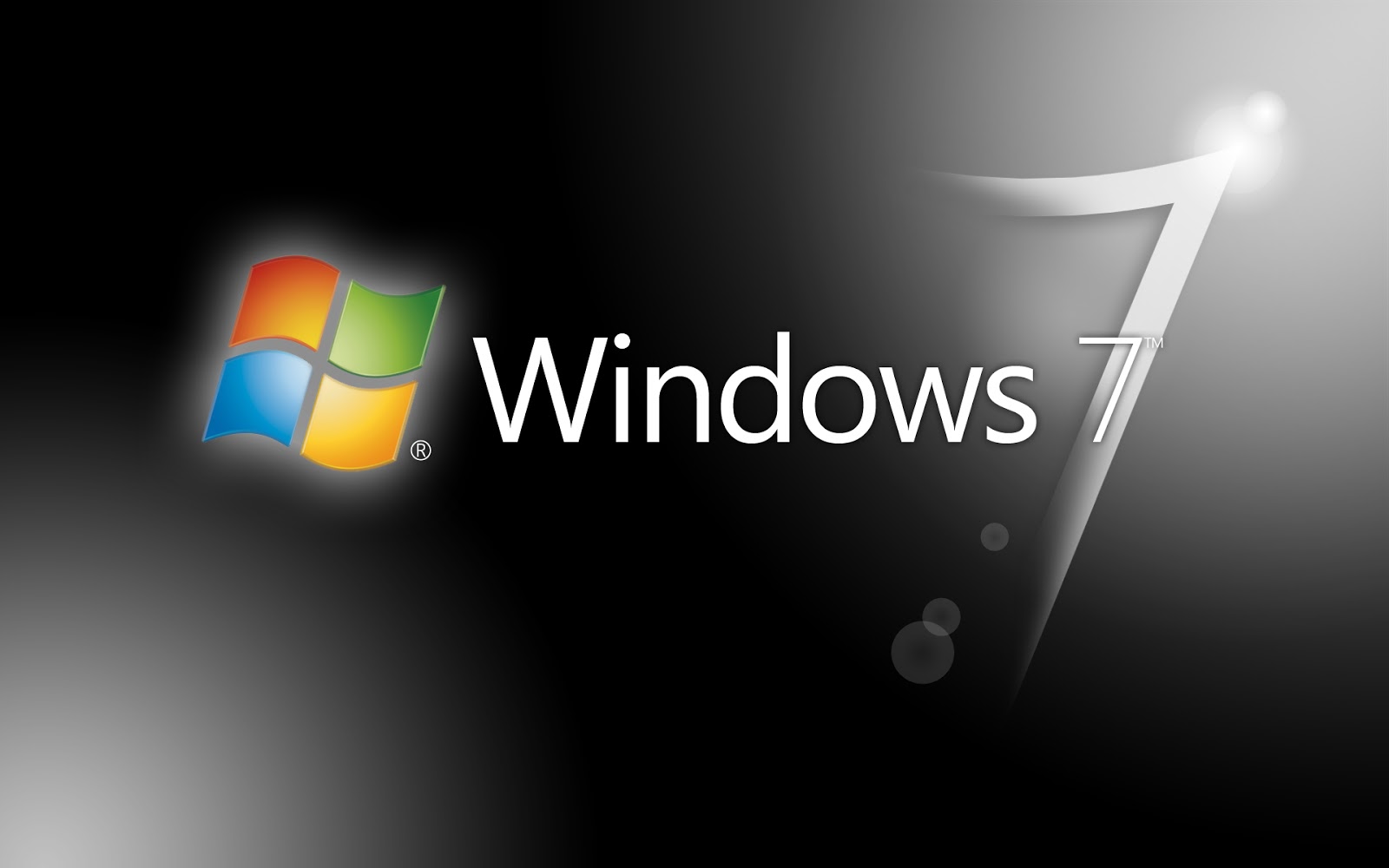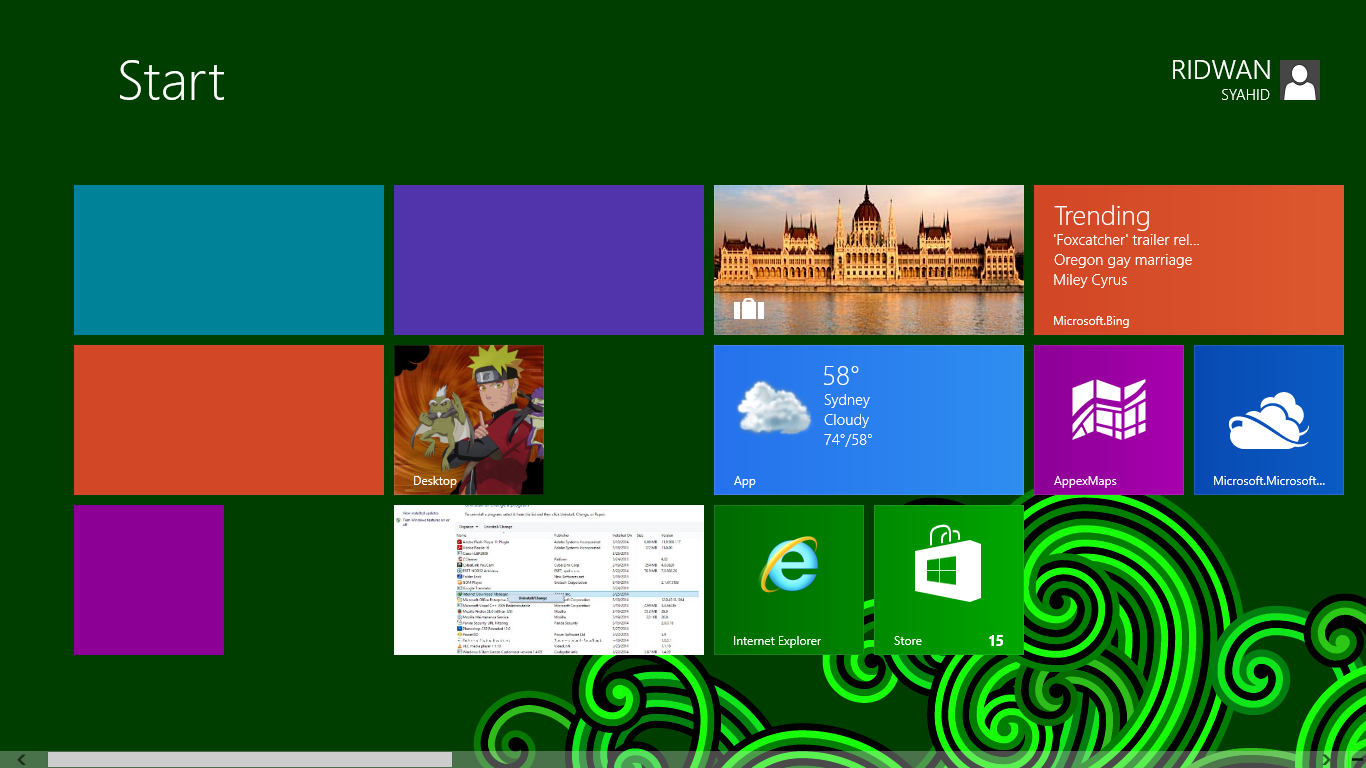Berikut adalah panduan cara menginstal Windows 7 dan Windows 8 yang bisa Anda ikuti dengan mudah. Dalam artikel ini, akan dijelaskan langkah-langkah cara paling mudah untuk menginstal Windows 7 dan Windows 8.
Instalasi Windows 7
Langkah pertama dalam menginstal Windows 7 adalah dengan menyiapkan peralatan yang dibutuhkan. Anda akan membutuhkan CD/DVD installer Windows 7, komputer atau laptop, serta CD driver (jika menggunakan CD/DVD).
Setelah semua peralatan disiapkan, langkah berikutnya adalah memasukkan DVD installer ke dalam PC atau laptop. Pastikan DVD installer terpasang dengan benar pada unit CD/DVD di komputer Anda. Jika Anda menggunakan flash disk, maka hubungkan ke USB port pada komputer Anda.
Setelah DVD installer dipasang, restart komputer Anda. Ketika jendela boot terbuka, pilih DVD installer Windows 7 pada list opsi boot yang tersedia. Jika menggunakan flash disk, pilih USB drive dengan menekan tombol F12 pada saat boot.
Lalu, tunggu hingga proses booting berlangsung dan kemudian klik pada “Install Now”. Setelah itu Anda akan diminta untuk memilih bahasa dan format waktu yang diinginkan. Pilihlah opsi yang sesuai dengan keperluan Anda.
Setelah itu, Anda akan melihat halaman License Terms. Baca dengan baik dan centang bagian “I accept the license terms”, kemudian klik “Next”.
Setelah itu, halaman berikutnya akan menanyakan opsi “Upgrade” atau “Custom (Advanced)”. Disarankan pilih Custom agar dapat mengatur partisi secara manual dan menghapus partisi lama jika diperlukan.
Pada halaman selanjutnya, buat partisi baru jika ada atau pilih partisi yang ingin digunakan. Jika menggunakan partisi yang sudah ada, Anda dapat memilih opsi “Format” untuk menghapus semua data dari partisi lama sebelum menginstal Windows 7 yang baru.
Setelah itu, klik tombol “Next” dan proses instalasi akan berlangsung. Tunggu sampai proses instalasi selesai dan komputer akan restart secara otomatis.
Jika proses instalasi telah selesai, Anda akan diminta untuk mengatur username, computer name, password, dan lain-lain. Setelah itu, Windows 7 siap digunakan.
Instalasi Windows 8
Langkah pertama dalam menginstal Windows 8 adalah dengan menyiapkan peralatan yang dibutuhkan. Anda akan membutuhkan CD/DVD installer Windows 8, komputer atau laptop, serta CD driver (jika menggunakan CD/DVD).
Setelah semua peralatan disiapkan, langkah berikutnya adalah memasukkan DVD installer ke dalam PC atau laptop. Pastikan DVD installer terpasang dengan benar pada unit CD/DVD di komputer Anda. Jika Anda menggunakan flash disk, maka hubungkan ke USB port pada komputer Anda.
Setelah DVD installer dipasang, restart komputer Anda. Ketika jendela boot terbuka, pilih DVD installer Windows 8 pada list opsi boot yang tersedia. Jika menggunakan flash disk, pilih USB drive dengan menekan tombol F12 pada saat boot.
Lalu, tunggu hingga proses booting berlangsung dan kemudian klik pada “Install Now”. Setelah itu Anda akan diminta untuk memilih bahasa dan format waktu yang diinginkan. Pilihlah opsi yang sesuai dengan keperluan Anda.
Selanjutnya, klik “Next” dan kemudian centang “I accept the license terms”, lalu klik “Next” lagi.
Pada halaman selanjutnya, klik “Custom (Advanced)” agar dapat membuat partisi baru atau bekerja dengan partisi yang telah ada. Jika ingin membuat partisi baru, pilih opsi “Drive options (advanced)” dan klik “New” yang terdapat di bagian bawah.
Setelah itu, buat partisi baru dengan menetapkan ukuran yang diinginkan dan kemudian klik “Apply”. Jika menggunakan partisi yang sudah ada, Anda dapat memilih partisi yang ingin digunakan lalu klik “Next”.
Tunggu sampai proses instalasi selesai dan komputer akan restart secara otomatis. Setelah restart, Anda akan diminta untuk mengatur username, computer name, password, dan lain-lain. Setelah itu, Windows 8 siap digunakan.
Frequently Asked Questions (FAQ)
1. Apa yang harus dilakukan jika proses instalasi terhenti?
Jika proses instalasi terhenti atau berhenti pada saat booting, coba booting kembali dengan menggunakan CD/DVD atau flash disk. Pastikan koneksi listrik terpasang dengan benar dan stabil untuk menghindari kegagalan saat instalasi.
2. Apa yang harus dilakukan jika sistem Windows sering mengalami masalah setelah instalasi?
Jika sistem Windows sering mengalami masalah setelah instalasi, Anda dapat melakukan update driver pada komputer Anda. Pastikan juga sistem operasi Windows yang diinstal adalah versi terbaru. Jika masih bermasalah, Anda dapat mencoba mengatur ulang sistem Windows atau memeriksakan komputer ke service center terdekat. Berikut adalah video tutorial mengenai cara mengatasi masalah Windows 7 dan Windows 8.