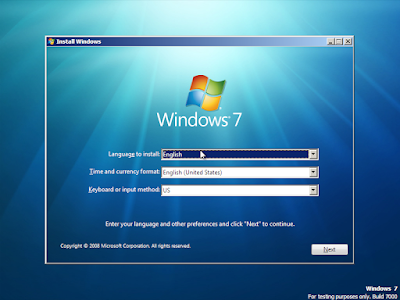Jika Anda ingin melakukan instalasi sistem operasi di komputer atau laptop, Anda bisa melakukannya dengan mudah menggunakan flashdisk. Instalasi sistem operasi dengan flashdisk sangat efektif dan efisien karena lebih cepat daripada menggunakan DVD atau CD. Selain itu, juga pastinya lebih praktis dan tidak memakan banyak tempat seperti menyimpan CD atau DVD.
Instalasi Windows 7
Jika Anda ingin melakukan Instalasi Windows 7 dengan menggunakan flashdisk dalam BIOS, sebaiknya Anda melakukan beberapa persiapan terlebih dahulu seperti:
- Mempersiapkan flashdisk dengan minimal kapasitas 4 GB ke atas
- Mempersiapkan file ISO Windows 7 yang sudah Anda download
- Mempersiapkan software Rufus atau UltraISO yang bisa Anda download melalui browser
Setelah persiapan di atas sudah dilakukan, langkah-langkah berikut dapat diikuti:
- Colokkan flashdisk ke port USB di komputer. Sebaiknya flashdisk yang digunakan bersih dari virus dan tidak ada data penting.
- Buka software Rufus atau UltraISO yang sudah di download. Pilih file ISO Windows 7 yang sudah Anda download sebelumnya
- Pada bagian Device, pilih flashdisk yang sudah Anda sambungkan ke komputer. Pastikan diformat menggunakan file system NTFS untuk menghindari munculnya pesan error saat menginstal Windows 7
- Klik tombol Start atau Create untuk memulai proses pembuatan bootable flashdisk. Proses ini akan memakan waktu beberapa menit (bergantung pada kecepatan komputer Anda).
- Setelah proses pembuatan bootable flashdisk selesai, lepaskan flashdisk dari komputer. Kemudian colokkan lagi flashdisk ke komputer yang akan Anda instal Windows 7-nya.
- Restart komputer lalu tekan tombol booting (biasanya tombol F12 atau F8), nanti akan muncul pilihan menu untuk booting flashdisk.
- Pilih flashdisk tersebut, tunggu hingga muncul tampilan instalasi Windows 7. Pilih bahasa dan regional setting yang Anda inginkan, kemudian klik Next atau Install Now.
- Baca dan ikuti petunjuk instalasi. Jangan lupa untuk memilih drive atau partisi tempat Anda akan menginstal Windows 7. Pastikan pada bagian format disk Drive Options (Advanced), diklik.
- Tunggu hingga proses instalasi selesai dan lakukan pengaturan komputer sesuai yang Anda inginkan. Setelah itu, Anda bisa mulai menggunakan Windows 7 dengan segala kelebihannya.
Cara Instal Ulang Windows 7 dengan Flashdisk
Jika Anda ingin melakukan instalasi ulang Windows 7 di komputer dengan flashdisk, sebaiknya siapkan beberapa hal berikut ini:
- Mempersiapkan flashdisk yang sudah dibersihkan dari virus dan bisa di format
- Mempersiapkan file ISO Windows 7 yang sudah di download. Pastikan unduhan tersebut sudah sesuai dengan versi Windows 7 yang terinstall di komputer
- Mempersiapkan software Rufus yang bisa Anda download di situs resminya
- Mengambil backup data penting yang tersimpan di komputer sebelum melakukan instalasi ulang
Setelah persiapan di atas sudah dilakukan, langkah-langkah instalasi ulang dapat dilakukan sebagai berikut:
- Masukan flashdisk ke komputer, kemudian format flashdisk agar terdeteksi oleh Rufus. Jangan lupa pilih file system FAT32.
- Buka software Rufus yang sudah Anda unduh di atas. Pada bagian Device, pilih flashdisk yang sudah tersambung ke komputer
- Klik tombol Browse dan pilih file ISO Windows 7 yang sudah Anda download. Anda juga bisa mengisi Custom label, misalnya Instalasi ulang Windows 7.
- Asalkan flashdisk sudah kosong, maka klik tombol Start. Terdapat konfirmasi bahwa data di dalam flashdisk akan hilang. Jangan lupa pilih OK.
- Proses pembuatan flashdisk bootable akan berjalan, bisa memakan waktu beberapa menit. Tergantung pada spek komputer yang Anda gunakan.
- Bila sudah selesai, cabut flashdisk tanpa melihat notifikasi bahwa flashdisk boleh dicabut
- Restart komputer dan masuk ke BIOS untuk mengubah pengaturan booting agar menggunakan flashdisk sebagai media booting utama. Atau, Anda bisa menekan tombol booting (biasanya F12) beberapa kali, maka akan muncul menu booting.
- Pilih flashdisk sebagai media booting, selanjutnya proses instalasi Windows 7 akan dimulai. Setelah selesai, komputer akan reboot secara otomatis.
- Setelah reboot selesai, masukan key produk Anda, pilih setelan bahasa dan sesuaikan pengaturan yang Anda butuhkan
- Buat akun pengguna dengan nama dan password. Anda juga bisa melakukan setelan tambahan sesuai keinginan. Kemudian klik Next dan Install, tunggu hingga proses instalasi selesai.
- Setelah itu, cek konfigurasi hardware seperti driver. Pastikan semua driver terinstal dengan baik. Jangan lupa mengatur jaringan internet. Jika semua sudah selesai dan terhubung ke jaringan internet, install update Windows, antivirus dan software penting lainnya.
- Anda bisa mulai menggunakan komputer seperti biasa dengan Windows 7 yang baru saja diinstal.
FAQ – Instalasi Sistem Operasi dengan Flashdisk
Pertanyaan 1: Apa saja keuntungan yang bisa diraih jika melakukan instalasi sistem operasi dengan flashdisk?
Jawaban: Instalasi sistem operasi memang bisa dilakukan dengan menggunakan CD atau DVD. Namun, menggunakan flashdisk itu lebih efektif dan efisien. Berikut adalah beberapa keuntungan yang bisa Anda peroleh:
- Lebih Cepat: Proses instalasi bisa lebih cepat karena flashdisk lebih cepat dalam membaca dan menulis data daripada DVD.
- Lebih Praktis: Anda tidak perlu membawa banyak DVD atau CD. Flashdisk juga lebih mudah disimpan daripada CD atau DVD.
- Lebih Ekonomis: Biaya yang dikeluarkan untuk membuat bootable flashdisk lebih murah daripada membeli DVD kosong.
- Lebih Portable: Flashdisk bisa dibawa kemana saja. Anda bisa menggunakannya di tempat yang memiliki USB port.
- Lebih Stabil: CD atau DVD bisa rusak jika terkena goresan atau debu, sementara flashdisk lebih tahan lama.
Pertanyaan 2: Apakah flashdisk bisa digunakan untuk menginstal sistem operasi yang berbeda?
Jawaban: Ya, Anda bisa menggunakan flashdisk untuk menginstal sistem operasi yang berbeda. Namun, pastikan flashdisk sudah dibersihkan terlebih dahulu dan juga di format.
Video Tutorial Mengenai Instalasi Windows 10 dengan Flashdisk
Berikut adalah video tutorial mengenai cara instalasi Windows 10 dengan flashdisk: