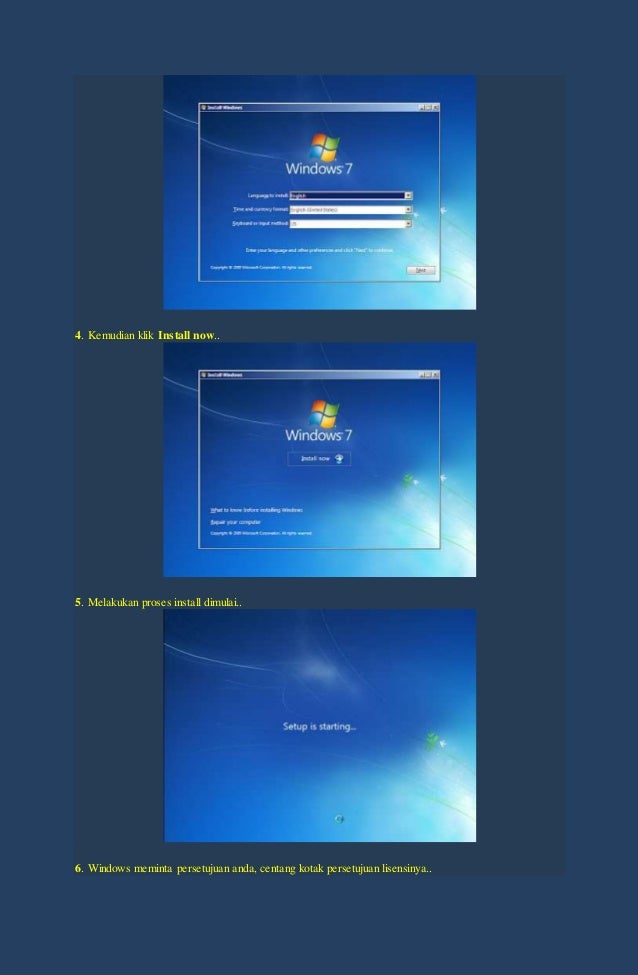Apakah kamu sedang memikirkan untuk menginstal Windows 7 di komputermu? Jika iya, kamu berada di tempat yang tepat. Dalam artikel ini, kami akan memberikan panduan lengkap tentang cara menginstal Windows 7.
Langkah 1: Persiapkan Semua yang Dibutuhkan
Sebelum memulai proses instalasi, ada beberapa hal yang perlu dipersiapkan terlebih dahulu. Di bawah ini adalah daftar semua yang kamu butuhkan untuk menginstal Windows 7 pada PC-mu:
1. CD / DVD Installer Windows 7
Windows 7 telah dirilis sejak tahun 2009 dan dapat ditemukan dengan mudah. Kamu dapat membeli CD / DVD installer Windows 7 di toko-toko elektronik terdekat atau membeli secara online di Amazon atau situs e-commerce lainnya. Pastikan bahwa kamu memilih versi Windows 7 yang tepat untuk komputermu (32 bit atau 64 bit).
2. Product Key Windows 7
Kamu juga akan memerlukan kunci produk Windows 7 untuk mengaktifkan sistem operasi setelah terinstal. Pastikan bahwa kamu sudah membeli kunci produk yang sah sebelum memulai proses instalasi.
3. Back-up Data Anda
Instalasi Windows 7 akan menghapus semua data yang ada di dalam komputermu. Pastikan bahwa kamu telah mem-back up semua data penting dan menyimpannya di tempat yang aman sebelum memulai proses instalasi.
4. CD / DVD Installer Driver
Kamu akan memerlukan CD / DVD installer driver untuk memastikan bahwa komputer kamu dapat berfungsi dengan baik setelah menginstal Windows 7. Biasanya driver dapat ditemukan di situs web produsen komponen hardware kamu, seperti website NVIDIA untuk grafik atau website Realtek untuk sound card.
Langkah 2: Masukkan CD / DVD Installer Windows 7 ke dalam PC
Langkah pertama yang harus kamu lakukan adalah memasukkan CD / DVD installer Windows 7 ke dalam PC-mu. Restart komputermu dan tekan tombol yang tepat untuk mengakses Boot Menu (biasanya F12 atau F10, tergantung pada merek produsen komputer kamu). Pilih CD / DVD Drive sebagai boot drive dan tekan Enter untuk memulai proses instalasi Windows 7.
Langkah 3: Instal dan Konfigurasi Windows 7
Setelah PC-mu boot dari CD / DVD installer Windows 7, kamu akan diarahkan ke layar instalasi Windows 7. Di sini kamu dapat memilih bahasa, format tanggal dan waktu, dan jenis keyboard. Setelah selesai, klik Next.
Langkah selanjutnya adalah instalasi Windows 7. Seperti di gambar di bawah ini:
Setelah itu, kamu akan melihat layar di bawah ini. Pastikan kamu memilih “Custom (advanced)”. Opsi ini memungkinkan kamu untuk memilih partisi hard drive pada PC-mu.
Di sini, kamu dapat memilih drive mana yang akan dipakai sebagai instalasi Windows 7. Kamu juga dapat membuat partisi baru atau menghapus partisi yang sudah ada. Setelah memilih partisi yang sesuai, klik Next untuk melanjutkan instalasi.
Langkah 4: Aktivasi Windows 7
Setelah proses instalasi selesai, kamu dapat mengaktifkan Windows 7 menggunakan kunci produk yang sudah kamu miliki. Kamu harus melakukan aktivasi dalam waktu 30 hari setelah instalasi selesai. Jika kamu tidak mengaktifkan Windows 7 dalam waktu 30 hari, maka kamu akan kehilangan akses ke sebagian besar fitur Windows 7.
Langkah 5: Instal Driver dan Perangkat Lunak yang Diperlukan
Langkah terakhir adalah menginstal driver dan perangkat lunak yang diperlukan (seperti browser internet, pengolah kata, dll.) Setelah menginstal Windows 7. Kamu dapat menginstal driver dan perangkat lunak yang diperlukan dari CD / DVD installer atau mengunduhnya dari situs web produsen hardware atau situs web resmi Windows.
Frequently Asked Questions (FAQ)
Pertanyaan 1: Apakah Saya Bisa Menginstal Windows 7 tanpa CD / DVD?
Ya, itu mungkin. Kamu bisa menginstal Windows 7 melalui USB flash drive dengan menggunakan ISO Windows 7. Namun, prosesnya sedikit berbeda dan memerlukan sedikit penyesuaian pada BIOS PC-mu untuk mengakses USB flash drive sebagai boot drive. Pastikan kamu benar-benar memahami prosesnya sebelum mencoba untuk menginstal Windows 7 melalui USB.
Pertanyaan 2: Apakah Saya Harus Membeli Kunci Produk untuk Setiap PC yang Berbeda?
Ya, kamu perlu membeli kunci produk Windows 7 untuk setiap PC yang berbeda. Setiap kunci produk hanya berlaku untuk satu PC saja. Namun, jika kamu membeli versi Windows yang dapat digunakan di beberapa PC (biasanya disebut “Volume Licensing”), maka kamu tidak perlu membeli kunci produk untuk setiap PC yang kamu gunakan.
Video Tutorial Cara Menginstal Windows 7
Untuk referensi tambahan, kami juga menemukan video tutorial yang bagus di Youtube tentang cara menginstal Windows 7 pada PC-mu. Kami harap video ini dapat membantu kamu lebih memahami proses instalasi.