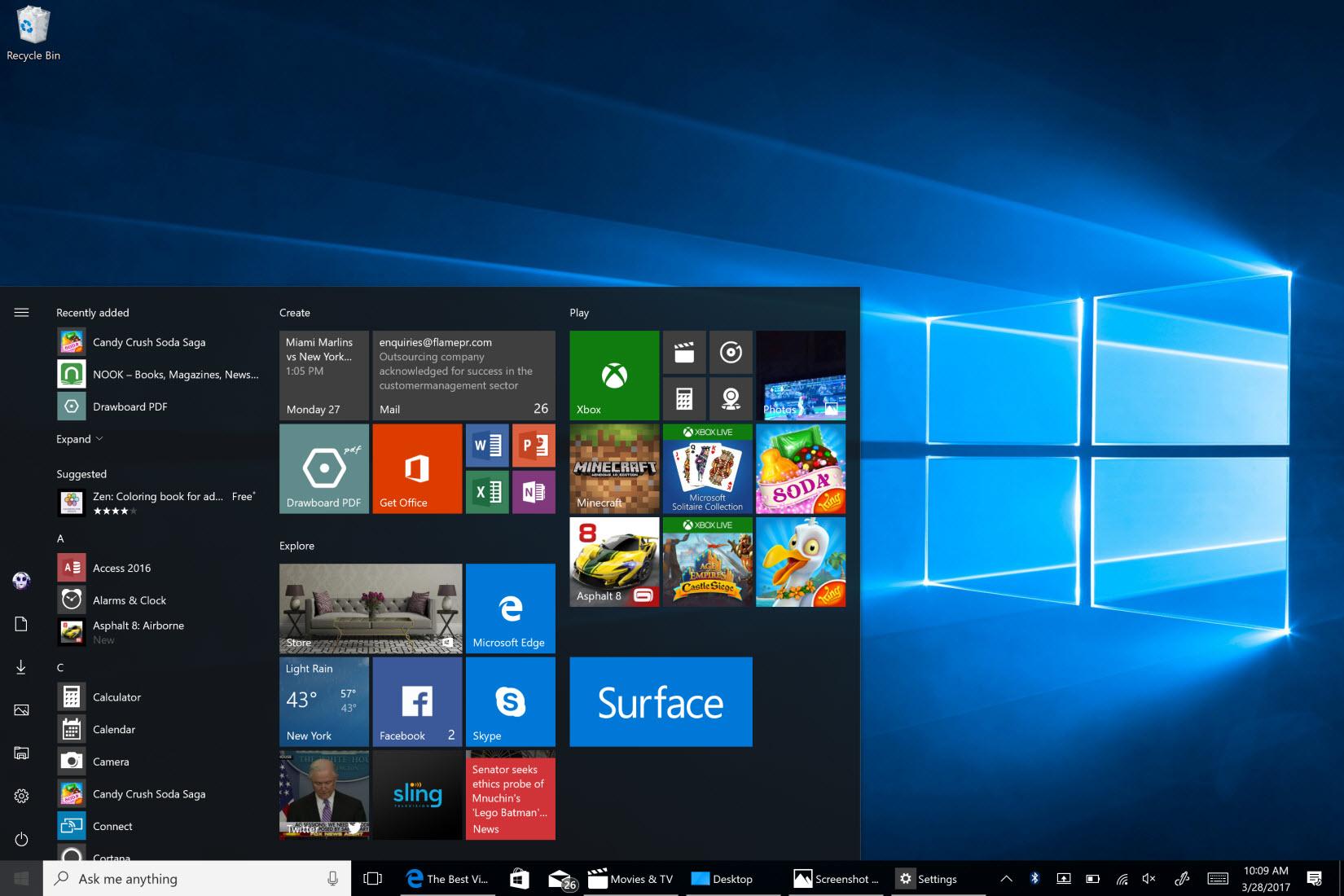Halo sobat pembaca yang sangat berharga! Pada kesempatan kali ini, kita akan membahas tentang cara menginstal berbagai macam aplikasi di berbagai platform. Dari Windows hingga Linux, kita akan membahas cara menginstal dan menjalankan aplikasi dengan mudah. Yuk, simak artikel ini sampai selesai!
Cara Menginstal Windows 10 di PC Anda
Windows 10 adalah sistem operasi terbaru dari Microsoft yang telah dikenal oleh banyak orang di seluruh dunia. Bagi pengguna yang ingin menginstal Windows 10 di PC nya, berikut adalah cara lengkapnya:
- Langkah pertama adalah mempersiapkan persyaratan yang diperlukan, yaitu file ISO Windows 10 dan USB flash drive dengan kapasitas minimal 8 GB. Anda juga memerlukan PC yang memiliki spesifikasi minimum seperti prosesor 1 GHz, RAM 1 GB (32-bit) atau 2 GB (64-bit), dan ruang penyimpanan 16 GB (32-bit) atau 20 GB (64-bit).
- Setelah itu, buka file ISO Windows 10 yang telah Anda unduh. Klik kanan pada file tersebut dan pilih “Mount”.
- Selanjutnya, buka USB flash drive yang telah disiapkan. Klik kanan pada USB dan pilih “Format”. Pilih sistem file “NTFS” atau “FAT32”, lalu klik “Start”. Proses format akan memakan waktu beberapa menit.
- Setelah USB flash drive selesai diformat, klik kanan pada file ISO Windows 10 yang telah Anda mount sebelumnya. Pilih “Copy” atau “Ctrl+C”.
- Buka USB flash drive dan klik “Paste” atau “Ctrl+V”. Tunggu hingga proses salin selesai.
- Sekarang, USB flash drive telah siap untuk digunakan sebagai media instalasi Windows 10. Sambungkan USB ke PC yang ingin diinstal Windows 10 dan nyalakan PC. Pastikan boot order di BIOS Anda telah diatur agar boot pertama adalah USB flash drive. Jika tidak, Anda perlu masuk ke BIOS dan mengatur boot order.
- Setelah berhasil boot dari USB flash drive, Anda akan melihat layar instalasi Windows 10. Pilih bahasa, zona waktu, dan jenis keyboard yang Anda inginkan.
- Klik “Install Now” untuk memulai proses instalasi.
- Setelah itu, ikuti instruksi yang diberikan, seperti memasukkan lisensi Windows 10 atau membuat akun pengguna. Pastikan Anda telah terhubung ke internet agar proses instalasi dapat berjalan lebih lancar.
- Tunggu hingga proses instalasi selesai. PC Anda akan restart beberapa kali selama proses instalasi.
- Setelah PC restart terakhir, Anda akan melihat layar login Windows 10. Masukkan akun pengguna yang telah Anda buat sebelumnya.
- Congratulations! Windows 10 sudah terinstal di PC Anda. Sekarang Anda dapat mengakses berbagai fitur dan aplikasi dari Windows 10.
Cara Mudah Dan Cepat Menginstal Windows 10
Bagi Anda yang ingin menginstal Windows 10 dengan cara yang lebih cepat dan mudah, berikut adalah cara alternatif yang bisa Anda lakukan:
- Silakan unduh file ISO Windows 10 dari situs resmi Microsoft.
- Selanjutnya, unduh aplikasi Rufus dari situs resmi Rufus. Rufus merupakan aplikasi yang berguna untuk membuat bootable USB flash drive.
- Setelah kedua file terunduh, buka aplikasi Rufus dan sambungkan USB flash drive ke PC Anda.
- Pada kolom “Device”, pilih USB flash drive yang telah Anda sambungkan.
- Pada kolom “Boot selection”, klik “Select” dan pilih file ISO Windows 10 yang telah Anda unduh sebelumnya.
- Untuk pengaturan lainnya, biarkan saja secara default dan klik “Start” untuk memulai proses pembuatan bootable USB flash drive.
- Tunggu hingga proses selesai. Setelah selesai, USB flash drive Anda sudah siap untuk digunakan sebagai media instalasi Windows 10.
- Sambungkan USB flash drive ke PC Anda dan nyalakan PC. Pastikan boot order di BIOS Anda telah diatur agar boot pertama adalah USB flash drive. Jika tidak, Anda perlu masuk ke BIOS dan mengatur boot order.
- Setelah berhasil boot dari USB flash drive, Anda akan melihat layar instalasi Windows 10. Pilih bahasa, zona waktu, dan jenis keyboard yang Anda inginkan.
- Klik “Install Now” untuk memulai proses instalasi. Ikuti instruksi yang diberikan hingga selesai.
- Setelah proses instalasi selesai, Anda dapat masuk ke Windows 10 dan mulai menggunakan PC Anda seperti biasa.
Cara Menginstal Aplikasi iPhone Notes di Windows 10
Banyak pengguna iPhone yang ingin mengakses aplikasi Notes mereka di PC Windows. Sayangnya, aplikasi ini tidak secara resmi tersedia di platform Windows. Namun, Anda masih dapat mengakses dan menggunakan aplikasi Notes di PC Windows dengan menggunakan aplikasi pihak ketiga seperti iCloud. Berikut adalah cara lengkapnya:
- Pastikan PC Anda terhubung ke internet dan buka browser. Kunjungi situs iCloud.com.
- Masukkan akun Apple Anda untuk masuk ke iCloud.
- Setelah berhasil login, Anda akan melihat berbagai aplikasi yang tersedia di iCloud, termasuk Notes.
- Klik aplikasi Notes untuk membukanya. Di sini, Anda dapat melihat catatan yang telah Anda buat di iPhone atau perangkat Apple Anda lainnya.
- Jika Anda ingin membuat catatan baru, klik “+” di bagian bawah layar.
- Tuliskan judul dan isi catatan yang Anda inginkan, lalu klik “Done”.
- Catatan Anda akan tersimpan di iCloud dan dapat diakses di PC Windows Anda.
Cara Menginstal Ulang Windows 10
Bagi pengguna Windows 10 yang mengalami masalah atau ingin membersihkan PC mereka dari program yang tidak diinginkan, menginstal ulang Windows 10 adalah pilihan yang tepat. Berikut adalah cara menginstal ulang Windows 10 yang mudah dan cepat:
- Pertama-tama, backup semua data penting yang ada di PC Anda, seperti foto, dokumen, dan aplikasi. Simpan data tersebut di hard drive eksternal atau cloud storage.
- Setelah itu, masukkan USB flash drive yang telah diformat dengan file ISO Windows 10.
- Nyalakan PC dan pastikan boot order di BIOS Anda telah diatur agar boot pertama adalah USB flash drive. Jika tidak, Anda perlu masuk ke BIOS dan mengatur boot order.
- Setelah berhasil boot dari USB flash drive, Anda akan melihat layar instalasi Windows 10. Pilih bahasa, zona waktu, dan jenis keyboard yang Anda inginkan.
- Klik “Install Now” untuk memulai proses instalasi. Ikuti instruksi yang diberikan hingga Anda melihat layar “Where do you want to install Windows?”
- Pilih partisi di hard drive tempat Anda ingin menginstal Windows 10.
- Klik “Next” untuk memulai proses instalasi. Tunggu hingga proses selesai.
- Setelah proses instalasi selesai, Anda dapat masuk ke PC Anda dan mulai menginstal program dan aplikasi yang Anda butuhkan.
- Jangan lupa untuk memulihkan data yang telah Anda backup sebelumnya.
- Congratulations! PC Anda sudah terinstal ulang dengan Windows 10.
Cara Mudah Menginstal ECLIPSE di Linux
Eclipse adalah Integrated Development Environment (IDE) yang digunakan oleh banyak pengembang software untuk membuat program di berbagai platform, termasuk Linux. Berikut adalah cara mudah menginstal Eclipse di Linux:
- Silakan unduh file Eclipse di situs resmi Eclipse. Pilih versi Eclipse yang sesuai dengan sistem operasi Linux yang Anda gunakan.
- Setelah itu, ekstrak file Eclipse yang telah Anda unduh ke folder tertentu di Linux Anda. Misalnya, di folder /opt.
- Buka terminal dan masuk ke direktori di mana Anda telah mengekstrak file Eclipse. Misalnya, dengan perintah “cd /opt/eclipse”.
- Jalankan perintah “./eclipse” untuk membuka Eclipse.
- Congratulations! Anda telah berhasil menginstal Eclipse di Linux.
FAQ:
Q: Apakah file ISO Windows 10 tersedia untuk diunduh secara gratis?
A: Ya, file ISO Windows 10 tersedia untuk diunduh secara gratis di situs resmi Microsoft.
Q: Apakah iCloud dapat diakses di PC Windows?
A: Ya, iCloud dapat diakses di PC Windows dengan menggunakan browser web. Namun, beberapa fitur mungkin tidak tersedia di platform Windows.
Video Tutorial:
Untuk lebih jelasnya, berikut adalah video tutorial tentang cara menginstal ulang Windows 10: