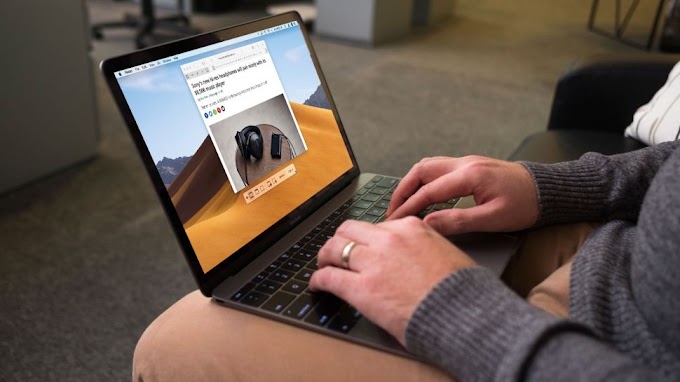Cara melakukan screenshot di komputer memang menjadi salah satu pengetahuan dasar yang harus diketahui oleh semua orang, khususnya mereka yang sering mengoperasikan perangkat lunak. Sebenarnya, melakukan screenshot terbilang mudah dan bisa dilakukan dengan beberapa cara. Simak artikel ini untuk mengetahui cara-cara screenshot di komputer yang mudah dilakukan.
Cara Screenshot di Komputer Windows 10
Cara untuk melakukan screenshot di Windows 10 sangat mudah dilakukan. Terdapat dua cara yang bisa Anda lakukan yaitu dengan keyboard dan software. Berikut ini cara-cara nya:
1. Dengan Menggunakan Keyboard
Cara membuat screenshot dengan keyboard di Windows 10 sangat mudah. Berikut ini langkah-langkahnya:
- Pertama, pastikan Anda sudah membuka halaman atau jendela yang ingin Anda screenshot.
- Selanjutnya tekan tombol di keyboard yang berfungsi untuk membuat screenshot. Tombol ini bisa bervariasi tergantung pada jenis laptop atau komputer yang digunakan. Secara umum tombolnya berupa tombol “PrtScn”, “Print Screen”, atau “PrtSc”. Tombol ini biasanya terletak di pojok kanan atas keyboard laptop atau atas sebelah kanan keyboard pada desktop.
- Jika tombol “PrtScn” tidak berfungsi, cobalah tombol “Fn” lalu tekan tombol “PrtScn”.
- Setelah menekan tombol, screenshot akan disimpan di clipboard (papan klip) dan bisa ditempelkan di aplikasi lain seperti Microsoft Word atau Paint. Untuk menempel hasil screenshot, tekan tombol “Ctrl” + “V” pada keyboard.
- Jika ingin menyimpan hasil screenshot sebagai file gambar, Anda dapat menekan tombol “Windows” + “PrtScn” pada keyboard. Gambar akan tersimpan secara otomatis pada folder “Pictures” lalu di dalam subfolder “Screenshots”.
2. Dengan Menggunakan Software
Cara lain untuk membuat screenshot pada Windows 10 adalah dengan menggunakan software tertentu. Contohnya adalah aplikasi Paint atau Snipping Tool. Berikut ini cara menggunakan software untuk membuat screenshot:
- Buka aplikasi Paint atau Snipping Tool pada komputer Anda.
- Pilih menu “New” atau “Capture” pada aplikasi yang digunakan.
- Pilih area yang ingin di-screenshot, lalu klik “Save” jika ingin menyimpan screenshot sebagai file gambar. Untuk menempelkan hasil screenshot ke aplikasi lain, klik “Copy” atau tekan tombol “Ctrl” + “C” pada keyboard.
Cara Screenshot di Komputer Windows 7, 8 dan 10
Melakukan screenshot di Windows 7, 8, dan 10 sebenarnya hampir sama caranya. Cara yang berbeda hanya terletak pada shortcut keys masing-masing jenis Windows. Namun untuk kemudahan, kita akan mencontohkan cara screenshot di Windows 7 saja yang dapat diaplikasikan pada Windows lainnya. Berikut ini cara-cara nya:
1. Dengan Tombol PrtScn
Cara membuat screenshot di Windows 7 dengan tombol PrtScn adalah sebagai berikut:
- Buka halaman atau jendela yang ingin di-screenshot.
- Tekan tombol “PrtScn” pada keyboard untuk membuat screenshot seluruh layar.
- Selanjutnya, gambar screenshot yang telah diambil akan terdapat pada clipboard.
- Paste screenshot yang telah diambil dengan cara tekan tombol “Ctrl” + “V”.
2. Dengan Tombol Alt + PrtScn
Cara screenshot dengan shortcut keys Alt + PrtScn adalah sebagai berikut:
- Klik jendela atau halaman yang ingin di-screenshot.
- Tekan tombol “Alt” dan “PrtScn” pada keyboard untuk membuat screenshot.
- Paste screenshot hasil ambil tadi dengan cara tekan tombol “Ctrl” + “V”.
FAQ (Frequently Asked Questions)
Pertanyaan 1: Apakah Bisa Membuat Sebagian Layar Saja dalam Bentuk Screenshot?
Jawaban: Ya, bisa. Pada sistem operasi Windows 10, Anda dapat menggunakan Sniping Tool untuk memilih area tertentu layar yang ingin Anda screenshot. Anda juga dapat menggunakan tombol shortcut “Windows” + “Shift” + “S” untuk membuat screenshot area layar tertentu.
Pertanyaan 2: Bagaimana Cara Mengganti Folder Tempat Screenshot Disimpan?
Jawaban: Pada sistem operasi Windows, Anda dapat mengikuti langkah berikut ini untuk mengganti folder tempat screenshot disimpan:
- Klik kanan tombol “Start” lalu pilih “Settings”.
- Pilih “Dipnosis & feedback” dan pilih “Screenshot”.
- Pilih folder baru yang Anda inginkan dan klik “Ok”.