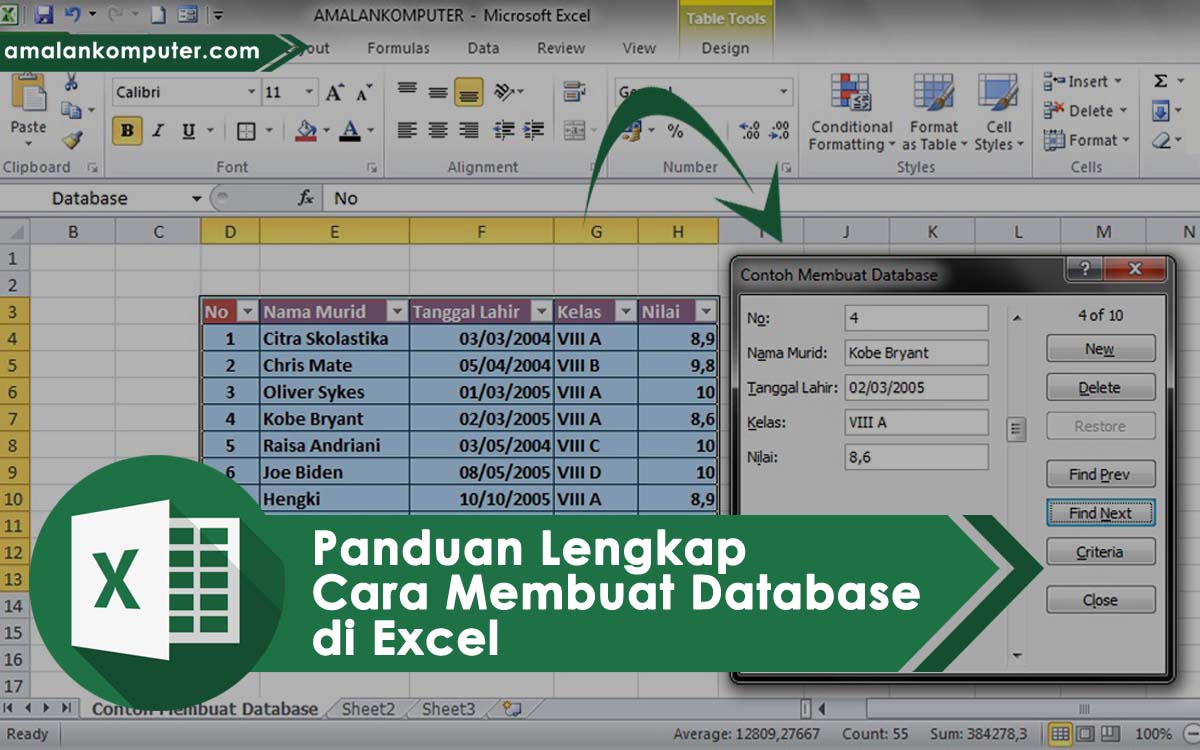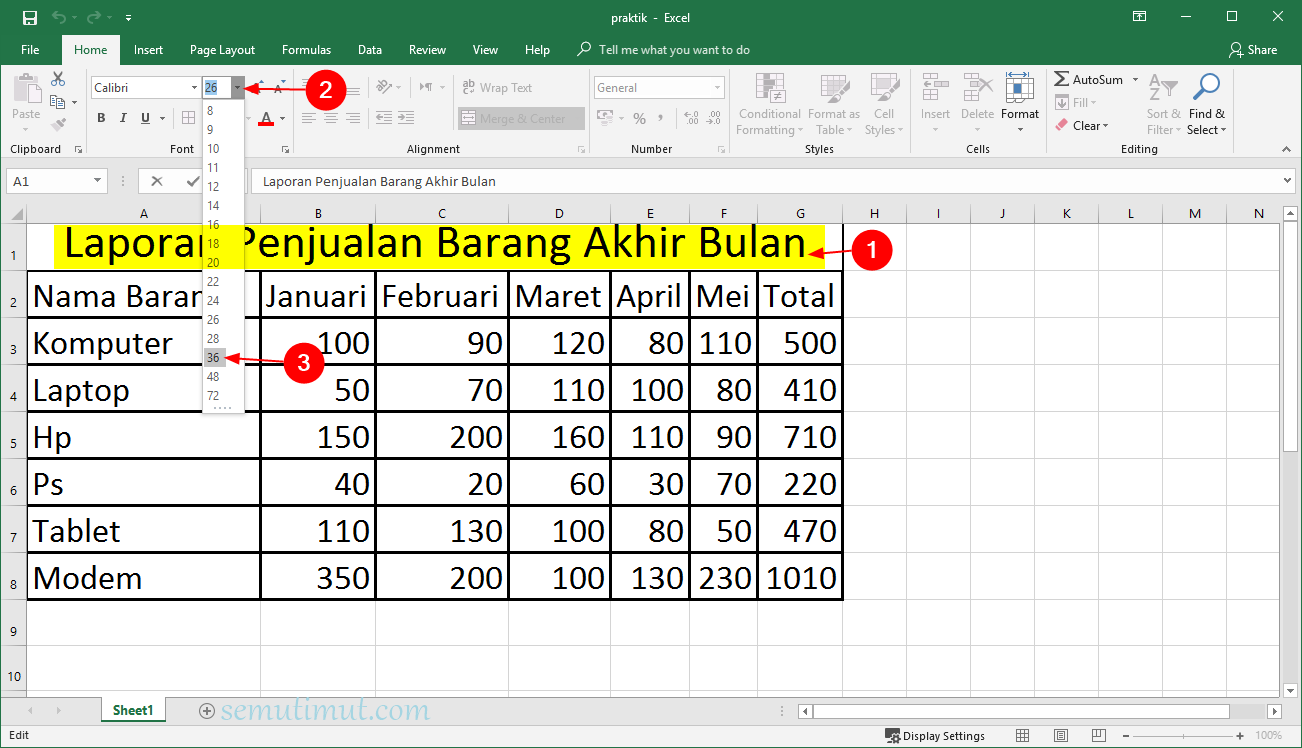Jika kalian hobi bekerja dengan data, maka tentu sudah tidak asing lagi dengan aplikasi Microsoft Excel. Aplikasi ini sangat berguna untuk mengolah data dalam bentuk tabel. Namun, selain digunakan untuk mengolah data dalam satu tabel saja, Excel juga dapat digunakan untuk membuat database dan mengolah data dari tabel lain dengan kriteria tertentu. Berikut ini adalah beberapa cara yang dapat membantu kalian dalam mengolah data di Excel:
Cara Membuat Database di Excel
Sebelum membahas mengenai cara mengolah data dari tabel lain dengan kriteria tertentu, pertama-tama kita harus memahami terlebih dahulu bagaimana cara membuat database di Excel. Berikut ini adalah langkah-langkahnya:
- Buka aplikasi Microsoft Excel pada komputer kalian.
- Pada menu bar, klik tab Data.
- Pada menu Data, klik New Query, kemudian pilih From File dan pilih From Workbook.
- Akan muncul jendela Navigator. Pada jendela ini, pilih worksheet yang akan dijadikan sebagai database. Klik tombol Edit pada bagian bawah.
- Akan muncul jendela Power Query Editor. Secara default, Excel akan menampilkan data pada kolom pertama sebagai header dari tabel. Jika kalian ingin mengubah header tabel, maka dapat dilakukan pada bagian Transform pada menu bar.
- Jika sudah selesai mengedit data, klik tombol Close & Load pada bagian kanan atas.
- Database pada worksheet telah berhasil dibuat.
Cara Menampilkan Data dari Tabel Lain dengan Kriteria Tertentu di Excel
Selain membuat database, Excel juga dapat digunakan untuk mengolah data dari tabel lain dengan kriteria tertentu. Berikut ini adalah langkah-langkahnya:
- Buka aplikasi Microsoft Excel pada komputer kalian.
- Pilih worksheet tempat kalian ingin menampilkan hasil dari data yang akan diperoleh dari tabel lain.
- Pada menu bar, klik tab Data.
- Pada menu Data, klik From Other Sources, kemudian pilih From Microsoft Query.
- Akan muncul jendela Choose Data Source. Pilih sumber data yang ingin digunakan, kemudian klik OK.
- Akan muncul jendela Query Wizard, pilih Use Query Wizard to create/edit queries, kemudian klik OK.
- Pilih tabel yang ingin digunakan sebagai sumber data, lalu klik Next.
- Tentukan kriteria yang ingin digunakan untuk mengolah data, lalu klik Next.
- Pilih data yang ingin ditampilkan pada worksheet, lalu klik Next.
- Tentukan urutan pengurutan data, lalu klik Next.
- Isi nama file dan nama sheet pada workbook, lalu klik Finish.
- Data yang telah diolah dari tabel lain telah berhasil ditampilkan pada worksheet yang sudah ditentukan.
Cara Menginput Data di Tabel yang Berbeda Menggunakan PHP MySQL
Excel memang sangat berguna dalam mengolah data dalam bentuk tabel. Namun, jika kalian ingin menggunakan bahasa pemrograman untuk mengolah data pada Excel, maka kalian dapat menggunakan PHP MySQL. Berikut ini adalah langkah-langkah untuk menginput data di tabel yang berbeda menggunakan PHP MySQL:
- Buatlah file koneksi ke database MySQL. Berikut ini adalah contohnya:
- Buatlah file untuk menginput data pada tabel yang berbeda. Berikut ini adalah contohnya:
- Sesuaikan kodenya dengan database dan tabel yang ingin kalian gunakan.
- Lalu jalankan file tersebut pada server PHP kalian.
- Data yang telah diinput pada tabel tersebut akan terlihat pada tabel Excel jika kalian telah membuat database pada Excel.
“`php
“`
“`php
” . mysqli_error($conn);
mysqli_close($conn);
?>
“`
Cara Membuat Tabel di Excel Berwarna Otomatis
Untuk membuat tampilan tabel di Excel lebih menarik dan mudah dibedakan, kalian dapat membuat tabel di Excel berwarna otomatis. Berikut ini adalah langkah-langkahnya:
- Buka aplikasi Microsoft Excel pada komputer kalian.
- Buatlah tabel yang ingin kalian gunakan.
- Pada bagian tabel, klik kanan dan pilih Table Style Options.
- Pada menu Table Style Options, kalian dapat memilih warna yang ingin digunakan untuk setiap elemen pada tabel, seperti header row, total row, dan bandingkan baris.
- Pilihlah warna yang disukai, kemudian simpan.
- Tabel pada worksheet telah berubah warna secara otomatis.
FAQ
1. Apa itu Excel?
Excel merupakan aplikasi pengolah data dalam bentuk tabel yang dibuat oleh Microsoft. Aplikasi ini sangat berguna untuk mengolah data baik secara sederhana maupun kompleks.
2. Apa saja kegunaan Excel?
Excel dapat digunakan untuk memuat data dalam bentuk tabel, membuat database, mengolah data dari tabel lain dengan kriteria tertentu, serta membuat laporan dan analisis data.
Video Tutorial
Berikut ini adalah video tutorial mengenai cara membuat tabel di Excel berwarna otomatis: