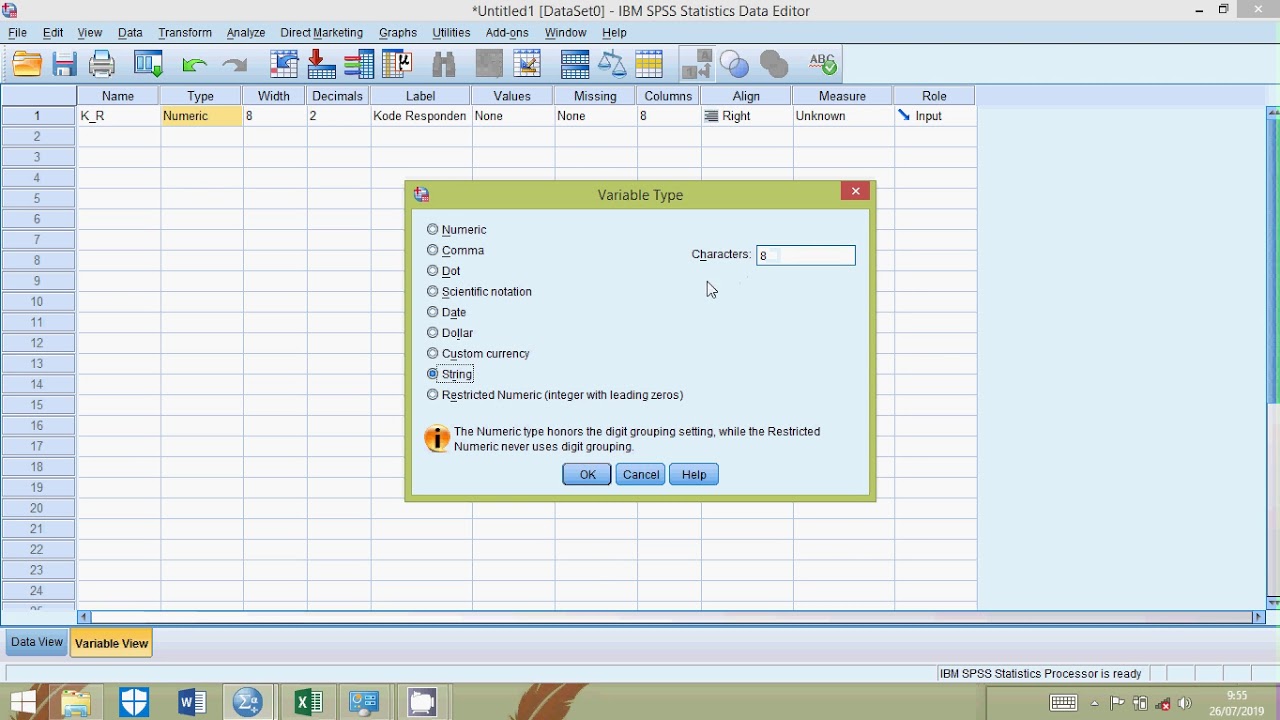Di era digital seperti sekarang ini, teknologi informasi sangat penting terutama dalam pengelolaan data. Salah satu aplikasi yang banyak digunakan untuk mengelola data adalah Microsoft Excel dan SPSS. Namun, tidak semua orang memiliki kemampuan untuk menginput data dengan benar pada kedua aplikasi tersebut. Pada artikel ini, kami akan memberikan panduan cara menginput data dari Microsoft Excel ke SPSS dengan mudah dan cepat.
Cara Menginput Data dari Microsoft Excel ke SPSS
Sebelum memulai, pastikan bahwa data yang akan diinput ke SPSS sudah terlebih dahulu diatur dengan rapi di Microsoft Excel. Karena ketika data sudah diatur dengan rapi di Microsoft Excel, akan memudahkan pada saat proses penginputan ke SPSS.
Berikut adalah cara menginput data dari Microsoft Excel ke SPSS:
1. Buka SPSS
Pertama, buka aplikasi SPSS yang sudah terlebih dahulu di-install di perangkat Anda. Setelah itu, buatlah lembar kerja baru di SPSS.
2. Pilih Tipe File
Pada saat membuka lembar kerja baru, Anda akan ditanya untuk memilih tipe file. Pilih Microsoft Excel/ Lotus 1-2-3, (.xls) pada tipe file tersebut jika data yang akan diinputkan berformat .xlsx atau .xls.
3. Pilih file Microsoft Excel
Setelah memilih tipe file, Anda akan diminta untuk memilih file Microsoft Excel yang akan diinputkan. Klik pada file Microsoft Excel tersebut dan pilih Open.
Jika data yang akan diinputkan terdapat pada lembar kerja lain, maka Anda dapat memilih lembar kerja tersebut di bagian yang disebutkan Sheet.
4. Atur data yang akan diimport
Pada langkah ini, Anda akan diminta untuk mengatur data yang akan diimport ke dalam lembar kerja baru di SPSS. Setelah Anda memilih file Microsoft Excel dan lembar kerja, kemudian centang kotak pada bagian Read variable names from the first row of the file jika variabel di Microsoft Excel berada pada baris pertama file.
Anda juga dapat memilih kotak cek apabila pada Microsoft Excel data yang ingin diinputkan tidak memilki baris atau kolom kosong. Dengan begitu, tidak ada atau kurang data dalam lembar kerja baru di SPSS.
5. Atur Variabel
Pada langkah kelima, Anda akan diminta untuk mengatur variabel yang akan diinputkan ke dalam lembar kerja baru di SPSS. Konfigurasi variabel di SPSS dilakukan untuk menyesuaikan dengan tipe data di Microsoft Excel.
Pada SPSS, variabel dapat berupa numerik, string, atau date/time. Jika SPSS tidak dapat mengenali tipe data suatu variabel dari Microsoft Excel, SPSS akan mengubah variabel tersebut ke tipe data string.
Anda bisa membuat format variabel baru pada SPSS dengan memilih opsi New Variable di bagian Variable Configuration.
6. Konversi Data
Setelah variabel di SPSS didefinisikan, Anda dapat memilih untuk melakukan beberapa konversi data. Konversi data ini akan membantu mengubah tipe data di Microsoft Excel ke tipe data yang sesuai di SPSS.
Pada tahap ini, SPSS akan memperlihatkan preview data dan memberikan opsi konversi data potensial, termasuk konversi string ke number, konversi date/time ke number, dan sebagainya.
7. Memuat Data
Setelah semua tindakan di atas dijalankan, Anda dapat klik tombol Finish untuk memuat data di SPSS. Setelah data dimuat, anda dapat mulai bekerja dengan data menggunakan fitur-fitur SPSS.
FAQ
1. Apakah saya bisa menggunakan SPSS tanpa menginput data dari Microsoft Excel?
Iya, ada dua cara untuk memasukkan data ke dalam SPSS: dapat melakukan input data melalui fitur ‘Data Editor’ dari SPSS atau mengimpor file electronic dengan format lain seperti .txt. Namun, cara menginput data dari Microsoft Excel ke SPSS merupakan cara yang paling efisien dan efektif, terutama ketika Anda memiliki banyak data untuk diinputkan.
2. Apakah saya harus memiliki lisensi Microsoft Excel dan SPSS untuk mengetahui cara menginput data dari Microsoft Excel ke SPSS?
Iya, Anda harus memiliki lisensi untuk kedua aplikasi tersebut untuk dapat mempraktekan cara menginput data dari Microsoft Excel ke SPSS pada perangkat Anda. Jika Anda tidak memiliki kedua lisensi tersebut, Anda masih bisa menggunakan beberapa alternatif program yang menjadi open source.
Conclusion
Demikianlah panduan cara menginput data dari Microsoft Excel ke SPSS. Semoga artikel ini dapat memberikan gambaran yang jelas dan mudah dipahami bagi Anda yang masih pemula dalam menggunakan kedua aplikasi tersebut. Jangan ragu untuk mengulangi langkah-langkah di atas untuk mendapatkan pengalaman yang lebih baik dalam menginput data di SPSS.
Jangan lupa untuk selalu menggunakan perangkat lunak dengan lisensi resmi dan menjaga privasi data Anda. Terima kasih dan selamat mencoba!
Gambar
1. Cara Menginput Data Di Excel
Sumber: YouTube (Noval Satria Yuddhanto)
2. Cara menginput data pada SPSS
Sumber: YouTube (Rudy Hadi Saputra)
3. Cara Menginput Data Ke Spss
Sumber: YouTube (Senang Belajar)
4. Tugas Menginput Data Excel ke SPSS
Sumber: YouTube (Enggar Dwi Putra)