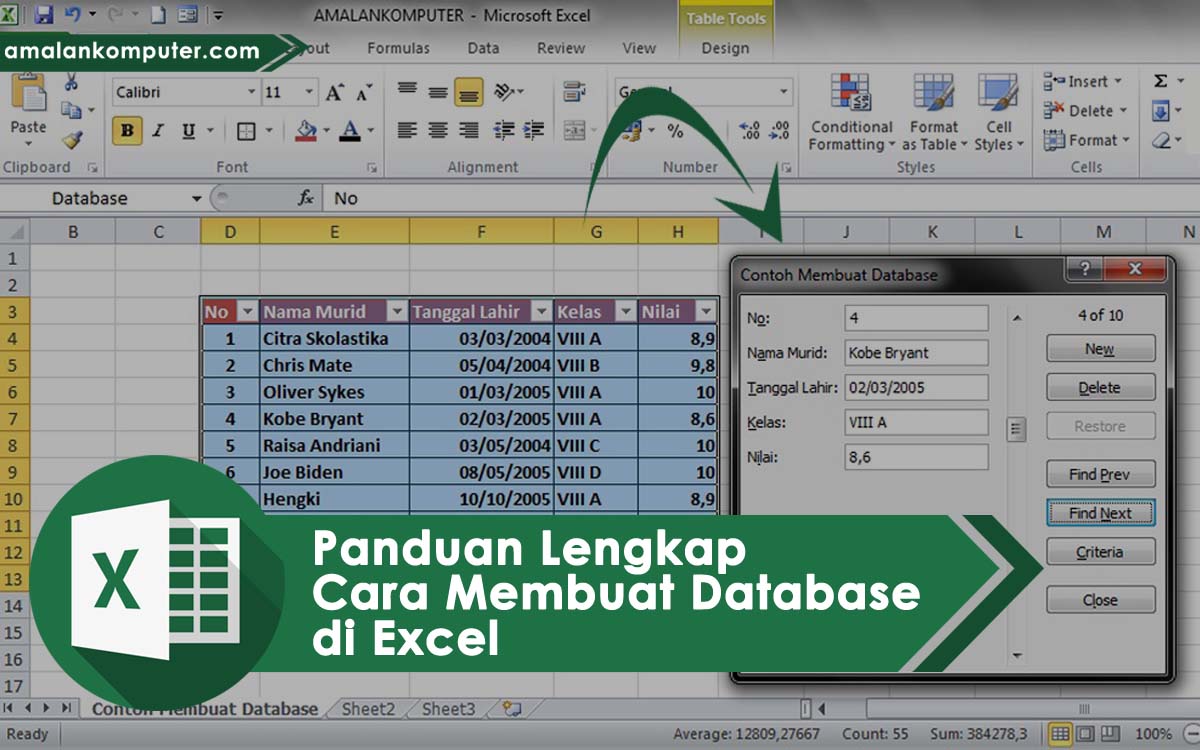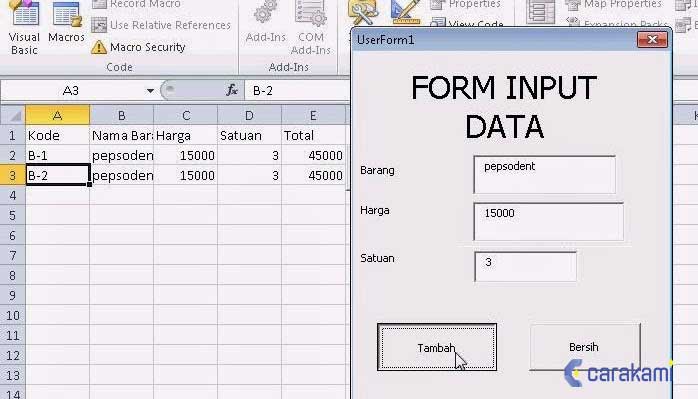Excel adalah salah satu aplikasi yang paling sering digunakan dalam bidang bisnis, keuangan, dan akuntansi. Kemampuan Excel untuk memanipulasi data dengan mudah dan efisien telah membuatnya menjadi aplikasi favorit bagi banyak orang. Dalam artikel ini, kita akan membahas cara membuat database di Excel dengan mudah dan cepat, cara menginput data, cara menggabungkan kolom, serta banyak tips dan trik lainnya.
Tips Cara Membuat Database di Excel dengan Mudah dan Cepat
Sebelum kita mulai membuat database di Excel, ada beberapa hal yang perlu diketahui terlebih dahulu. Pertama, penting untuk menentukan kolom apa saja yang akan digunakan dalam database, seperti nama, alamat, nomor telepon, email, dll. Kedua, kolom itu sendiri harus ditentukan dengan baik agar data yang diinput ke dalamnya terorganisir dengan baik.
Berikut adalah tips cara membuat database di Excel dengan mudah dan cepat:
- Buka aplikasi Excel dan pilih “File” > “New”.
- Pilih “Blank workbook” untuk membuat lembar kerja kosong.
- Buat judul untuk database Anda di bagian atas lembar kerja. Contohnya: “Daftar Pelanggan”
- Buatlah kolom-kolom yang Anda perlukan di sebelah kiri lembar kerja.
- Jika Anda ingin membatasi jenis data yang dapat dimasukkan pada kolom tertentu, gunakan fitur Validasi Data. Anda dapat menemukan ini di tab “Data” di bagian atas lembar kerja.
- Input data pada setiap kolom.
- Anda bisa menggunakan filter untuk menampilkan data yang Anda butuhkan dan menyembunyikan data yang tidak Anda butuhkan. Filter dapat ditemukan di tab “Data”.
- Gunakan fitur sort untuk mengurutkan data dalam kolom secara alfabetik atau numerik. Anda dapat menemukan fitur sort di tab “Data”.
- Gunakan tabel pivot untuk melakukan analisis data yang lebih kompleks.
Dengan tips di atas, Anda seharusnya dapat membuat database di Excel dengan mudah dan cepat. Namun, ada beberapa hal yang perlu diperhatikan agar database Anda dapat bekerja dengan efektif dan efisien. Berikut ini beberapa tips lainnya:
- Jangan memasukkan data yang sama ke dalam kolom yang berbeda.
- Pastikan kolom-kolom Anda memuat data yang konsisten.
- Gunakanlah format yang seragam dalam seluruh database.
- Jangan memasukkan data yang tidak relevan.
Jika Anda mengikuti tips di atas, maka Anda akan dapat membuat database di Excel dengan mudah dan cepat.
Cara Menginput Data di Excel
Menginput data di Excel dapat dilakukan dengan beberapa cara berbeda. Sebagai contoh, Anda dapat menginput data satu per satu atau Anda dapat mengimpor data dari program lain. Namun, cara tercepat untuk input data di Excel adalah dengan menggunakan fitur autofill.
Berikut adalah cara menginput data di Excel dengan menggunakan fitur autofill:
- Masukkan data di sel yang ingin Anda isi. Misalnya, Anda ingin menginput tanggal dari 1 hingga 31 di sel A1 hingga A31.
- Isi sel A1 dengan angka 1.
- Pilih sel A1 dan tarik mouse ke bawah sampai sel A31. Seluruh sel di antara A1 dan A31 akan terisi dengan angka dari 1-31 secara otomatis.
Itulah cara penginputan data di Excel dengan cepat dan mudah. Sekarang, bagaimana jika Anda ingin mempelajari cara menggabungkan kolom di Excel? Mari kita belajar bersama-sama.
Cara Menggabungkan Kolom di Excel
Menggabungkan kolom di Excel sangat berguna untuk mendapatkan data yang lebih terorganisir dan mudah dibaca. Ada beberapa cara untuk menggabungkan kolom di Excel, tetapi yang paling umum digunakan adalah dengan menggunakan operator ampersand (&) atau operator CONCATENATE.
Berikut adalah cara menggabungkan kolom di Excel dengan operator ampersand:
- Buatlah kolom baru yang akan diisi dengan data hasil penggabungan.
- Ketikkan formula =A1&B1 (misalnya, untuk menggabungkan data dari kolom A dan B di baris 1) pada sel yang dimaksudkan.
- Tekan enter atau klik pada check mark untuk mengaplikasikan formula tersebut.
- Kolom baru tersebut akan menampilkan data hasil penggabungan dari kolom A dan B di baris tersebut.
- Salin dan tempelkan rumus yang sama ke sel lain untuk menggabungkan kolom yang terletak di baris lain.
Seperti yang telah disebutkan sebelumnya, menggabungkan kolom di Excel dapat membantu memudahkan pengorganisasian data dan membuatnya lebih mudah dibaca. Anda dapat menggunakan tips ini untuk penggabungan data dalam kolom yang berbeda.
FAQ + Include Video Youtube
1. Bagaimana cara mengurutkan data di Excel?
Cara mengurutkan data di Excel sangat mudah. Anda cukup pilih kolom yang ingin diurutkan dan klik pada icon sort ascending (A-Z) atau sort descending (Z-A) di bagian atas lembar kerja. Anda juga dapat mengurutkan data berdasarkan lebih dari satu kolom. Untuk melakukan ini, pilihlah kolom Anda ingin diurutkan dan pilihlah “Custom Sort” di bagian bawah menu drop-down.
2. Bagaimana cara mengubah format data di Excel?
Cara mengubah format data di Excel tergantung pada jenis data yang ingin diubah. Sebagai contoh, untuk mengubah format angka menjadi format uang, Anda dapat memilih kolom dengan angka yang ingin diubah, pilih “Format Cells” di bagian atas lembar kerja, dan pilih “Currency” di bagian “Number” pada jendela yang muncul. Untuk mengubah format tanggal, Anda cukup memilih kolom dengan tanggal dan pilih “Format Cells” di bagian atas lembar kerja, dan pilih format tanggal yang Anda inginkan di bawah bagian “Custom”.
Demikianlah beberapa cara untuk membuat database di Excel, menginput data, menggabungkan kolom, dan melakukan beberapa tips dan trik untuk membantu Anda bekerja lebih efektif dan efisien. Anda dapat mempelajari lebih banyak tentang Excel dengan mengikuti beberapa kursus online atau menggunakan modul pengajaran yang tersedia di internet. Selamat belajar!