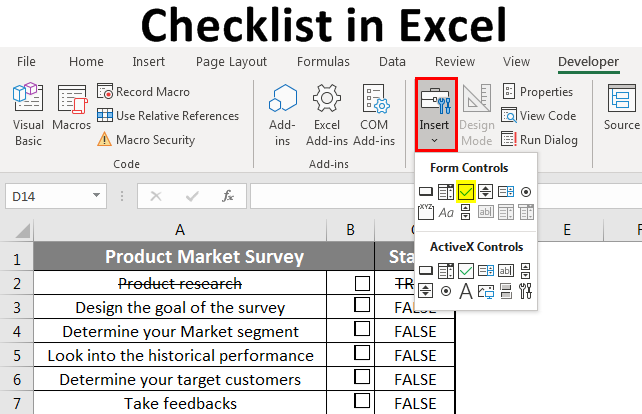Cara Menghitung Persen di Excel | Rumus & Contoh 2019
1. Cara Menghitung Persen di Excel
Microsoft Excel adalah salah satu aplikasi terbaik untuk menghitung persentase. Ada beberapa rumus yang dapat digunakan untuk menghitung persen di Excel. Berikut adalah rumus yang dapat Anda gunakan:
- Rumus persentase dasar: Persentase = Bagian/Total x 100
- Rumus kenaikan persentase: Persentase kenaikan = (Angka akhir – Angka awal)/Angka awal x 100
- Rumus penurunan persentase: Persentase penurunan = (Angka awal – Angka akhir)/Angka awal x 100
Untuk menggunakan rumus persentase dasar, pastikan Anda memiliki nilai untuk bagian dan total. Kemudian masukkan nilai tersebut ke dalam sel Excel. Misalnya, jika nilai bagian adalah 50 dan nilai total adalah 100, maka rumus yang tepat adalah =50/100 x 100. Hasilnya akan ditampilkan sebagai 50%.
Untuk menggunakan rumus kenaikan persentase, pastikan Anda memiliki angka awal dan akhir yang dapat dibandingkan. Kemudian masukkan nilai tersebut ke dalam sel Excel. Misalnya, jika angka awal adalah 100 dan angka akhir adalah 150, maka rumus yang tepat adalah =(150-100)/100 x 100. Hasilnya akan ditampilkan sebagai 50%.
Untuk menggunakan rumus penurunan persentase, pastikan Anda memiliki angka awal dan akhir yang dapat dibandingkan. Kemudian masukkan nilai tersebut ke dalam sel Excel. Misalnya, jika angka awal adalah 150 dan angka akhir adalah 100, maka rumus yang tepat adalah =(150-100)/150 x 100. Hasilnya akan ditampilkan sebagai 33,33%.
2. Contoh Menghitung Persen di Excel
Berikut ini adalah beberapa contoh tentang bagaimana cara menghitung persen di Excel menggunakan rumus-rumus yang telah dijelaskan di atas:
Menghitung Persentase dari Total
Seperti yang telah dijelaskan di atas, rumus persentase dasar adalah Persentase = Bagian/Total x 100. Misalnya Anda ingin menghitung persentase siswa yang telah lulus pada total siswa yang mengikuti ujian. Total siswa yang mengikuti adalah 100 orang dan 75 orang telah lulus. Maka rumus yang harus Anda gunakan adalah =75/100 x 100. Hasilnya akan ditampilkan sebagai 75%.
Menghitung Kenaikan Persentase
Anda dapat menggunakan rumus kenaikan persentase untuk menghitung persentase kenaikan. Misalnya, pada tahun 2019 penjualan Anda adalah Rp 1 miliar dan pada tahun 2020, penjualan Anda meningkat menjadi Rp 1,5 miliar. Maka rumus yang harus Anda gunakan adalah =(1,5-1)/1 x 100. Hasilnya akan ditampilkan sebagai 50%.
Menghitung Penurunan Persentase
Anda dapat menggunakan rumus penurunan persentase untuk menghitung persentase penurunan. Misalnya, pada tahun 2019, pendapatan usaha Anda sebesar Rp 500 juta dan pada tahun 2020 pendapatan usaha Anda menurun menjadi Rp 350 juta. Maka rumus yang harus Anda gunakan adalah =(500-350)/500 x 100. Hasilnya akan ditampilkan sebagai 30%.
3. Video Tutorial Cara Menghitung Persen di Excel
Berikut adalah video tutorial yang dapat membantu Anda dalam memahami cara menghitung persen di Excel:
FAQ
1. Apa perbedaan antara rumus persentase dasar, rumus kenaikan persentase, dan rumus penurunan persentase?
Rumus persentase dasar digunakan untuk menghitung persentase dari bagian terhadap total. Rumus kenaikan persentase digunakan untuk menghitung persentase kenaikan. Sedangkan, rumus penurunan persentase digunakan untuk menghitung persentase penurunan.
2. Apa manfaat menggunakan Excel untuk menghitung persentase?
Excel dapat membantu Anda menghitung persentase dengan cepat dan akurat. Selain itu, Excel juga dapat memperlihatkan grafik dari data yang Anda masukkan, sehingga Anda dapat memvisualisasikan data dengan lebih baik.
Checklist in Excel | How to Create Checklist in Excel (Examples)?
1. Cara Membuat Checklist di Excel
Checklist adalah daftar item yang perlu diperiksa atau dicapai. Anda dapat membuat checklist di Excel untuk membantu Anda mengatur dan memeriksa tugas-tugas Anda. Berikut adalah langkah-langkah untuk membuat checklist di Excel:
- Buka Excel dan pilih blank workbook.
- Ketikkan daftar item pada kolom A.
- Setelah Anda menuliskan daftar item pada kolom A, Anda dapat menandai tugas-tugas yang telah selesai pada kolom B.
- Untuk menandai tugas-tugas yang telah selesai, masukkan tanda centang pada sel yang bersebelahan dengan item.
Anda juga dapat menggunakan fitur format pengecatan untuk memberi warna pada item-item yang telah selesai. Caranya adalah sebagai berikut:
- Pilih tiga item pada kolom A.
- Klik tab Home pada menu Excel.
- Pilih Conditional Formatting pada grup Style.
- Pilih New Rule.
- Pilih Format only cells that contain.
- Pada halaman Format only cells with, pilih Checkbox pada bagian left, maka pada bagian right akan terlihat beberapa warna, pilih salah satu warna misal Hijau lalu klik Ok.
- Anda telah berhasil membuat checklist di Excel yang menggunakan format pengecatan.
2. Contoh Checklist di Excel
Berikut adalah contoh checklist di Excel:
3. Video Tutorial Cara Membuat Checklist di Excel
Berikut adalah video tutorial tentang bagaimana cara membuat checklist di Excel:
FAQ
1. Apa manfaat dari membuat checklist di Excel?
Checklist di Excel membantu Anda mengatur tugas-tugas Anda dengan lebih terstruktur dan efisien. Dengan menggunakan Excel, Anda dapat memeriksa item-item yang telah selesai, memberi tanda centang, atau memberikan warna pada item-item yang telah selesai.
2. Apa keuntungan dari menggunakan format pengecatan pada checklist di Excel?
Dengan menggunakan format pengecatan, Anda dapat dengan mudah membedakan item-item yang telah selesai dari yang belum selesai. Format pengecatan juga memungkinkan Anda untuk memberikan warna pada item-item tersebut, sehingga akan membantu Anda dalam memvisualisasikan tugas-tugas yang telah selesai.