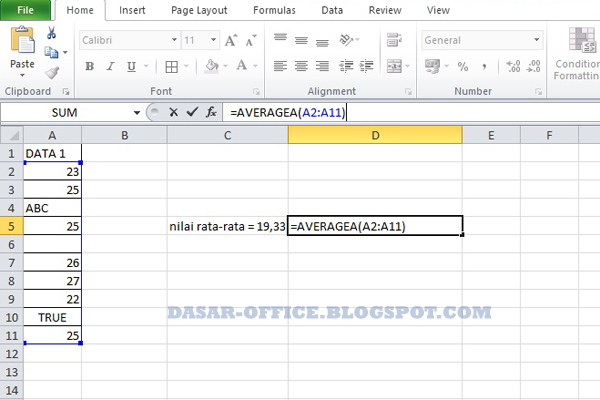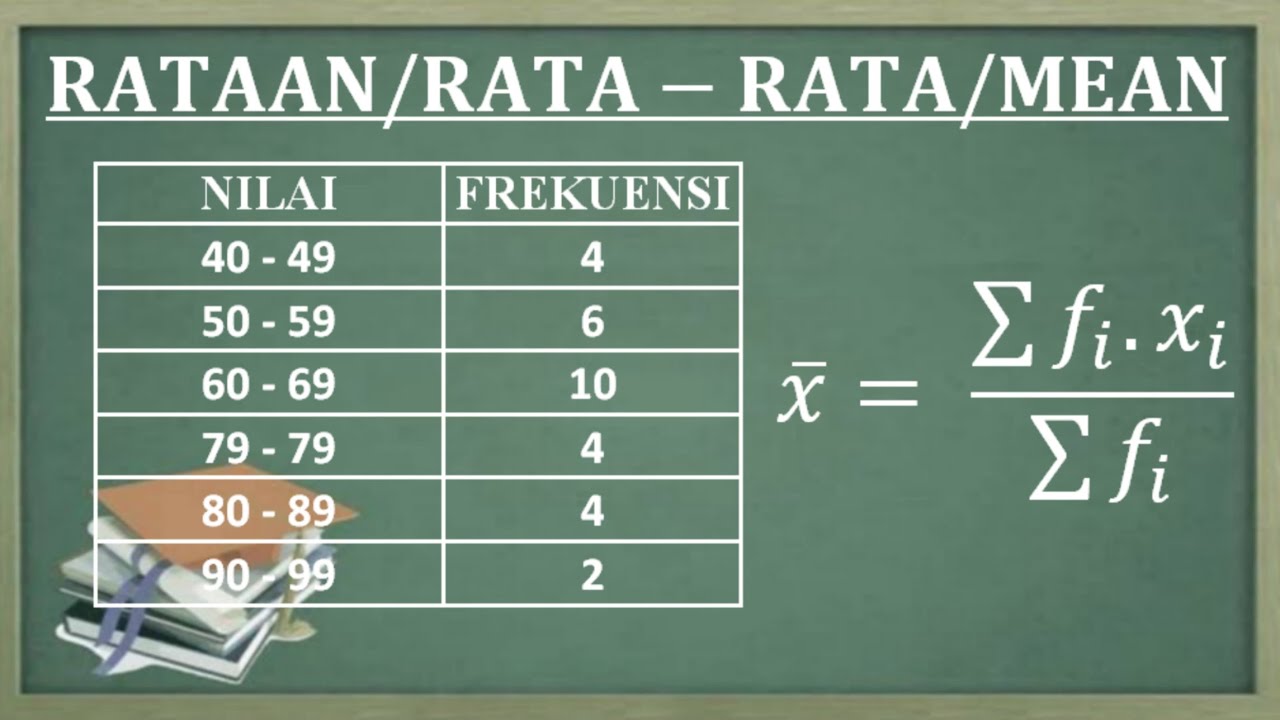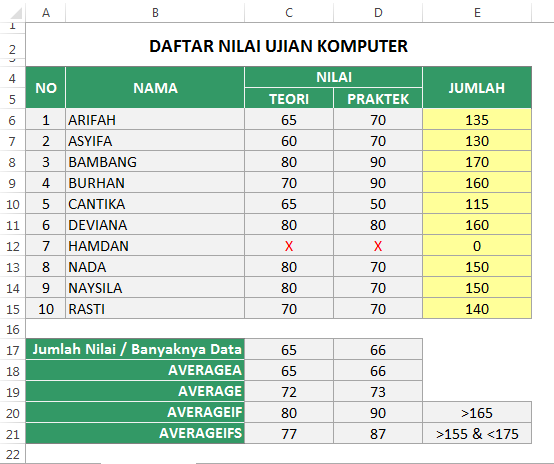Rumus Cara Mencari Rata-Rata di Excel
Excel menjadi salah satu aplikasi yang sering digunakan dalam dunia bisnis dan perkantoran karena dapat membantu mengelola data dengan lebih cepat dan mudah. Salah satu fitur Excel yang paling sering digunakan adalah mencari rata-rata dari sekumpulan angka. Tentu saja, Anda dapat melakukan ini secara manual dengan menghitung setiap angka dari data tersebut. Namun, dengan Excel, Anda dapat melakukannya dengan lebih cepat dan akurat.
Untuk mencari rata-rata dari sekumpulan angka di Excel, gunakan rumus berikut:
=AVERAGE(range)
Di mana “range” adalah kumpulan sel atau kolom yang ingin Anda hitung rata-ratanya. Misalnya, jika data yang ingin Anda hitung berada di kolom A1 hingga A10, rumusnya harus terlihat seperti ini:
=AVERAGE(A1:A10)
Cara Menghitung Rata Rata Data Kelompok di Excel
Untuk menghitung rata-rata dari data yang dikumpulkan ke dalam kelompok, Excel juga memiliki rumus yang dapat membantu Anda. Rumus ini disebut “AVERAGEIF” dan digunakan untuk mencari rata-rata dari kelompok yang memenuhi kriteria tertentu. Contohnya, jika Anda ingin mencari rata-rata dari hanya kelompok “A” dalam data berikut, gunakan rumus berikut:
=AVERAGEIF(A1:A10, “A”, B1:B10)
Dalam rumus ini, kolom A adalah kolom kriteria yang digunakan untuk memfilter kelompok (dalam contoh ini, hanya kelompok “A” yang dihitung rata-ratanya), sedangkan kolom B adalah kolom yang berisi angka-angka yang ingin dihitung rata-ratanya.
Cara Menentukan Rata-Rata/Rataan/Mean Data Kelompok di Excel
Selain rumus “AVERAGEIF” yang disebutkan di atas, Excel juga memiliki rumus “AVERAGEIFS” yang dapat digunakan untuk mencari rata-rata dari kelompok yang memenuhi lebih dari satu kriteria. Misalnya, jika Anda ingin mencari rata-rata dari hanya kelompok “A” dengan nilai di atas 80 dalam data berikut, gunakan rumus berikut:
=AVERAGEIFS(C1:C10, A1:A10, “A”, B1:B10, “>80”)
Dalam rumus ini, C1:C10 adalah kolom angka yang ingin dihitung rata-ratanya, A1:A10 adalah kolom kriteria untuk memfilter kelompok “A”, dan B1:B10 adalah kolom kriteria untuk memfilter nilai di atas 80.
Rumus Excel Menghitung atau Mencari Nilai Rata-Rata
Seperti yang telah disebutkan sebelumnya, untuk mencari nilai rata-rata di Excel, gunakan rumus “AVERAGE” yang sederhana. Namun, selain rumus yang disebutkan di atas, ada beberapa rumus lain yang dapat Anda gunakan untuk menghitung rata-rata dari sekumpulan angka:
- =SUM(range)/COUNT(range)
- =AVERAGE(range1, range2, …)
- =AVERAGEA(range)
Rumus ini menghitung rata-rata dari range tertentu dengan terlebih dahulu menambahkan semua angka dalam range tersebut, kemudian membaginya dengan jumlah sel atau angka dalam range.
Rumus ini menghasilkan rata-rata dari beberapa range sekaligus.
Rumus ini menghitung rata-rata dari range tertentu yang mungkin berisi teks atau nilai kosong. Rumus ini akan mengabaikan teks dan nilai kosong, dan hanya menghitung angka dalam range.
FAQ
1. Bagaimana cara menghitung rata-rata dalam beberapa cel dan memperoleh hasilnya dalam bentuk peratusan?
Untuk menghitung rata-rata dari beberapa sel dan memperoleh hasilnya dalam bentuk persentase, gunakan rumus berikut:
=(SUM(range)/COUNT(range))*100%
Di mana “range” adalah kumpulan sel atau kolom yang ingin Anda hitung rata-ratanya.
2. Apakah Excel dapat menghitung rata-rata dari rentang data yang digabung dari beberapa lembar kerja?
Ya, Excel dapat menghitung rata-rata dari rentang data yang digabung dari beberapa lembar kerja dengan menggunakan rumus “AVERAGE” seperti biasa. Misalnya, jika Anda ingin menghitung rata-rata dari kolom A1 hingga A10 di beberapa lembar kerja sekaligus, gunakan rumus berikut:
=AVERAGE(‘Sheet1:Sheet3’!A1:A10)
Video Tutorial