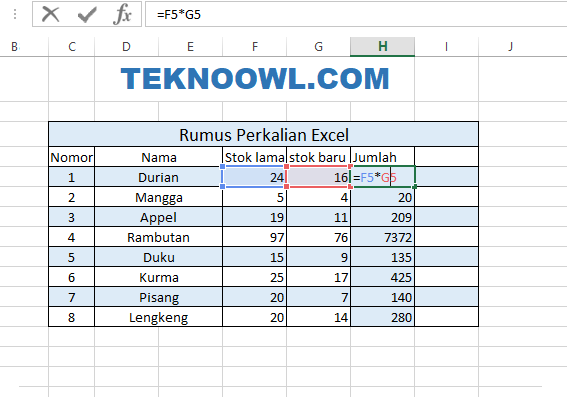Microsoft Excel merupakan program spreadsheet yang sangat populer di kalangan pengguna Windows. Salah satu keunggulan Excel adalah kemampuannya dalam melakukan perhitungan atau rumus matematika secara otomatis. Dalam artikel ini, kami akan membahas beberapa rumus dasar dalam Microsoft Excel, seperti menghitung persentase, perkalian, dan lain sebagainya.
Menghitung Persentase di Excel
Untuk menghitung persentase di Excel, pertama-tama kita harus menentukan data yang ingin kita hitung dan bagaimana kita ingin menampilkan hasilnya. Berikut adalah contoh formula untuk menghitung persentase di Excel:
Contoh: Menghitung Persentase Kenaikan Penjualan
Mari kita asumsikan Anda mengetahui angka penjualan di minggu pertama dan kedua dalam bulan ini dan ingin menghitung persentase kenaikan dalam penjualan. Pertama-tama, buka Excel dan mulai dengan membuat tabel seperti di bawah ini:
| Minggu 1 | Minggu 2 |
|---|---|
| 100 | 150 |
Setelah membuat tabel di atas, kita dapat membuat formula yang akan menghitung persentase kenaikan penjualan:
=((B2-A2)/A2)*100
Dalam rumus di atas, B2 dan A2 mewakili angka penjualan di minggu kedua dan pertama, masing-masing. Hasil dari rumus di atas adalah 50%, yang menunjukkan persentase kenaikan penjualan.
Membuat Perkalian di Excel
Perkalian adalah salah satu rumus dasar dalam Microsoft Excel. Anda dapat mengalikan dua nilai atau rentang sel dengan menggunakan formula perkalian. Berikut adalah contoh formula untuk melakukan perkalian di Excel:
Contoh: Mengalikan Dua Nilai
Misalnya Anda ingin mengalikan angka 5 dan 9 di Excel, maka Anda dapat menggunakan rumus berikut:
=5*9
Hasil dari rumus di atas adalah 45, yang merupakan hasil dari perkalian 5 dan 9.
Contoh: Mengalikan Rentang Sel
Anda juga dapat melakukan perkalian pada rentang sel dalam sebuah tabel. Misalnya Anda memiliki tabel sebagai berikut:
| Buah | Jumlah | Harga Satuan | Total |
|---|---|---|---|
| Apel | 10 | 1000 | |
| Pisang | 20 | 500 |
Untuk menghitung total harga dari setiap buah, kita dapat mengalikan jumlah buah dengan harga satuan, dan mengisikan hasilnya pada kolom “Total”. Berikut adalah rumus yang kita dapat gunakan:
=B2*C2
Hasil dari rumus di atas akan menghasilkan 10000, yang merupakan hasil dari 10 apel dikali dengan harga satuan 1000.
Rumus Dasar Lainnya di Excel
Selain menghitung persentase dan melakukan perkalian, ada juga rumus dasar lain yang sering digunakan dalam Microsoft Excel. Berikut adalah beberapa contoh rumus dasar lain yang dapat Anda gunakan:
Rumus Penjumlahan
Untuk melakukan penjumlahan pada sebuah rentang sel, kita dapat menggunakan rumus penjumlahan, yaitu:
=SUM(range)
Contohnya, jika kita ingin menjumlahkan angka-angka pada sel A1 sampai A5, kita dapat menggunakan rumus berikut:
=SUM(A1:A5)
Rumus Rata-rata
Untuk menghitung rata-rata pada sebuah rentang sel, kita dapat menggunakan rumus rata-rata, yaitu:
=AVERAGE(range)
Contohnya, jika kita ingin menghitung rata-rata angka pada sel A1 sampai A5, kita dapat menggunakan rumus berikut:
=AVERAGE(A1:A5)
FAQ
1. Bagaimana cara membagi angka di Excel?
Untuk membagi dua angka di Excel, kita dapat menggunakan rumus pembagian, yaitu:
=angka1/angka2
Contohnya, jika kita ingin membagi angka 10 dengan angka 2, maka kita dapat menggunakan rumus berikut:
=10/2
Hasil dari rumus di atas adalah 5, yang merupakan hasil dari 10 dibagi dua.
2. Apa perbedaan antara rumus SUM dan AVERAGE di Excel?
Rumus SUM dan AVERAGE keduanya digunakan untuk melakukan perhitungan pada rentang sel di Excel. Perbedaannya terletak pada jenis perhitungan yang dilakukan. Rumus SUM digunakan untuk menjumlahkan nilai-nilai pada rentang sel, sedangkan rumus AVERAGE digunakan untuk menghitung rata-rata nilai pada rentang sel.
Video: Tutorial Excel Dasar
Berikut adalah tutorial dasar Microsoft Excel yang dapat membantu Anda dalam memahami penggunaan rumus dan fungsi pada program spreadsheet ini: