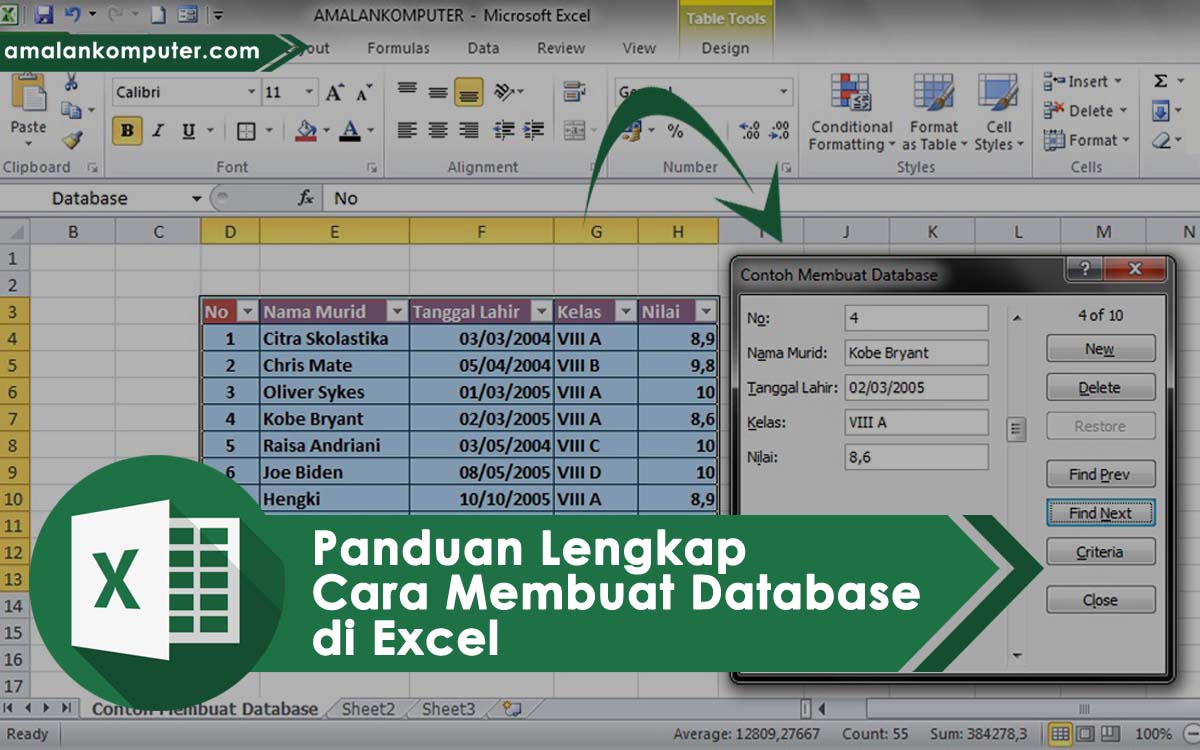Excel adalah salah satu program pengolah data yang paling populer di dunia saat ini. Kendati terbilang rumit, Excel sangat berguna dalam membantu pengguna mengatur dan menganalisis data dengan lebih efektif dan efisien. Tak heran jika banyak orang yang ingin mempelajari cara menggunakan Excel agar dapat bekerja dengan lebih produktif.
Cara Membuat Database di Excel dengan Mudah dan Cepat
Database adalah sebuah sistem pengorganisasian data yang memungkinkan data disimpan dalam sebuah struktur yang teratur dan mudah diakses. Excel adalah salah satu program pengolah data yang dapat digunakan untuk membuat basis data dengan mudah dan cepat. Berikut adalah cara membuat database di Excel.
1. Buka Program Excel
Langkah pertama dalam membuat basis data di Excel adalah membuka program Excel. Masuk ke halaman utama dan klik ikon Excel atau cari program Excel di mesin pencari Anda.
2. Buat Kolom pada Spreadsheet
Setelah membuka program Excel, selanjutnya Anda langsung bisa membuat kolom-kolom pada spreadsheet. Kolom ini nantinya akan digunakan untuk membuat struktur database. Anda bisa membuat kolom sesuai dengan kebutuhan Anda, misalnya untuk menyimpan nama, alamat, nomor telepon, dan lain-lain.
3. Isi Data ke dalam Kolom
Setelah membuat kolom pada spreadsheet, selanjutnya Anda bisa isi data ke dalam kolom yang telah dibuat tadi. Data yang dimasukkan harus relevan dan akurat agar database yang dibuat dapat dimanfaatkan dengan optimal.
4. Atur Data dengan Fungsi Filter di Excel
Setelah membuat basis data di Excel, Anda juga bisa melakukan pengaturan data dengan menggunakan fungsi filter di Excel. Fungsi filter ini sangat berguna untuk mengatur dan menampilkan data-data tertentu yang Anda inginkan. Anda bisa memfilter data berdasarkan abjad, kelas, tanggal, dan lain-lain.
Cara Mengurutkan Data di Excel Secara Otomatis
Salah satu fungsi Excel yang paling berguna adalah kemampuannya untuk mengurutkan data secara otomatis. Dalam Excel, Anda bisa mengurutkan data berdasarkan abjad, kelas, tanggal, dan banyak lagi. Berikut adalah cara mengurutkan data di Excel secara otomatis.
1. Pilih Data yang Ingin Diurutkan
Langkah pertama dalam mengurutkan data di Excel adalah memilih data yang ingin diurutkan. Anda bisa memilih data dengan menandai sel-sel di area yang ingin diurutkan.
2. Klik Tombol Sort di Excel
Setelah memilih data yang ingin diurutkan, selanjutnya Anda bisa klik tombol sort di Excel. Tombol sort ini berfungsi untuk mengatur cara mengurutkan data secara otomatis. Anda bisa mengurutkan data berdasarkan abjad, kelas, tanggal, atau urutan lain yang Anda inginkan.
3. Pilih Cara Mengurutkan Data
Setelah mengklik tombol sort di Excel, selanjutnya Anda harus memilih cara mengurutkan data. Pilih kriteria dan urutan pengurutan yang ingin Anda gunakan untuk mengurutkan data. Setelah itu, klik tombol OK untuk memulai pengurutan data.
FAQ
Bagaimana Cara Menghitung Data di Excel?
Ada berbagai cara untuk menghitung data di Excel. Salah satu cara paling sederhana adalah dengan menggunakan rumus SUM. Untuk menggunakan rumus SUM, pertama-tama pilih sel kosong tempat Anda ingin menampilkan hasil perhitungan. Kemudian, ketikkan rumus SUM di dalam sel tersebut, diikuti dengan rentang sel yang ingin Anda jumlahkan. Misalnya, untuk menjumlahkan sel A1 hingga A10, Anda bisa mengetikkan rumus SUM(A1:A10) di dalam sel yang telah dipilih tadi. Setelah itu, tekan tombol Enter pada keyboard dan hasil perhitungan akan muncul pada sel yang telah dipilih.
Bagaimana Cara Menambahkan Chart di Excel?
Untuk menambahkan chart di Excel, langkah pertama yang harus dilakukan adalah dengan memilih data yang ingin Anda buat chart-nya. Kemudian, klik tab Insert di menu bar Excel, dan pilih jenis chart yang ingin Anda buat. Setelah itu, atur konfigurasi chart, seperti label sumbu, legenda, dan lain-lain. Setelah selesai, klik tombol OK untuk menghasilkan chart. Chart yang dihasilkan bisa dipindahkan atau diatur posisinya sesuai kebutuhan di dalam spreadsheet Excel.
Video Tutorial Excel: Cara Mengurutkan Data di Excel
Demikianlah cara membuat database dan mengurutkan data di Excel. Semoga informasi ini bermanfaat bagi Anda untuk mengefektifkan dan meningkatkan produktivitas kerja Anda menggunakan Excel.