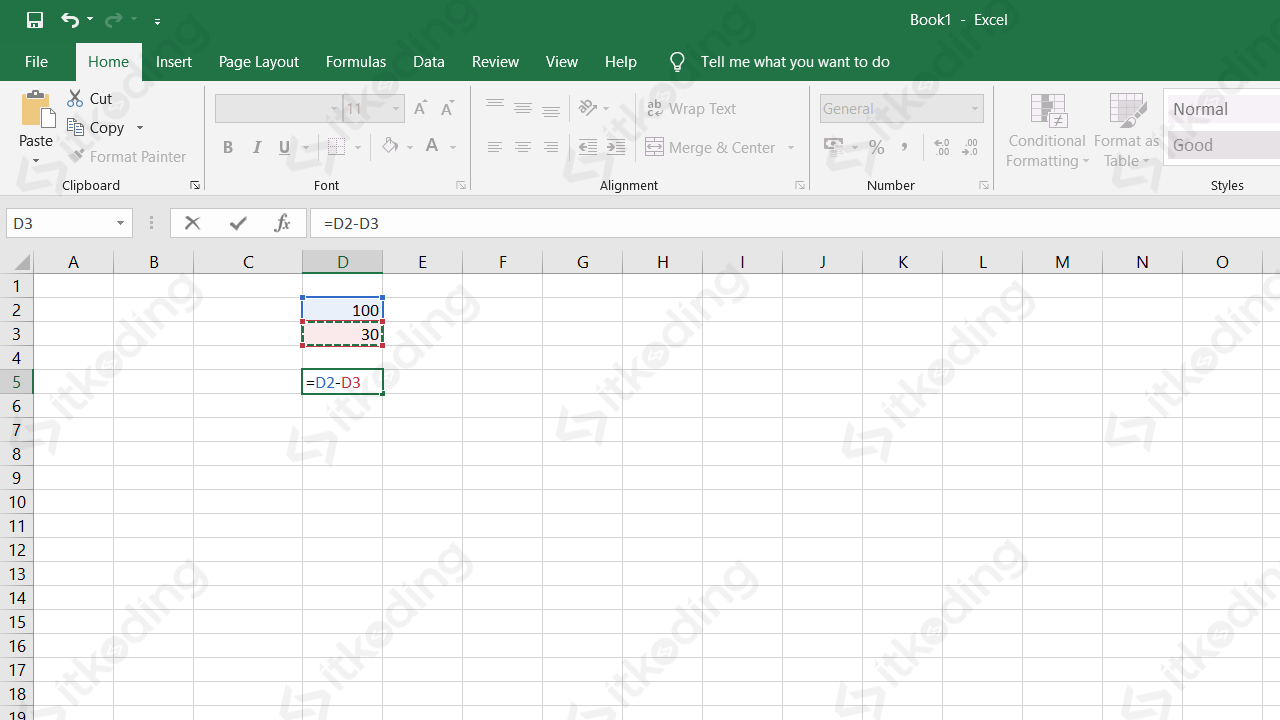Excel merupakan salah satu program aplikasi komputer yang sering digunakan dalam berbagai bidang, baik itu untuk keperluan bisnis, akuntansi, hingga riset dan analisis data. Salah satu kelebihan dari Excel adalah kemampuannya dalam melakukan perhitungan matematis secara cepat dan akurat.
Cara Melakukan Perhitungan Sederhana di Excel
Untuk melakukan perhitungan sederhana di Excel, kita dapat menggunakan rumus dasar seperti penjumlahan, pengurangan, perkalian, dan pembagian. Berikut adalah cara-cara melakukan perhitungan tersebut di Excel.
Penjumlahan
Untuk melakukan penjumlahan di Excel, kita dapat menggunakan rumus “SUM” (singkatan dari “summarize” atau “jumlahkan” dalam bahasa Indonesia). Caranya adalah sebagai berikut:
- Pilih sel tempat hasil penjumlahan akan ditampilkan
- Ketikkan rumus “=SUM(“
- Pilih rentang sel yang akan dijumlahkan
- Tutup tanda kurung dengan menekan tombol “)”
- Tekan tombol “Enter”
Contoh:
Pada contoh di atas, kita ingin menjumlahkan sel A1 hingga A4. Oleh karena itu, kita mengetikkan rumus “=SUM(A1:A4)” pada sel B1. Hasil penjumlahannya akan ditampilkan pada sel B1.
Pengurangan
Untuk melakukan pengurangan di Excel, kita dapat menggunakan rumus “SUBTRACT” (singkatan dari “kurangkan” dalam bahasa Indonesia). Caranya adalah sebagai berikut:
- Pilih sel tempat hasil pengurangan akan ditampilkan
- Ketikkan rumus “=”
- Tuliskan sel yang berisi angka pertama yang akan dikurangi
- Tuliskan tanda “-“
- Tuliskan sel yang berisi angka kedua yang akan mengurangi
- Tekan tombol “Enter”
Contoh:
Pada contoh di atas, kita ingin mengurangkan angka 10 pada sel A1 dengan angka 4 pada sel B1. Oleh karena itu, kita mengetikkan rumus “=A1-B1” pada sel C1. Hasil pengurangannya akan ditampilkan pada sel C1.
Perkalian
Untuk melakukan perkalian di Excel, kita dapat menggunakan rumus “MULTIPLY” (singkatan dari “kalikan” dalam bahasa Indonesia). Caranya adalah sebagai berikut:
- Pilih sel tempat hasil perkalian akan ditampilkan
- Ketikkan rumus “=”
- Tuliskan sel yang berisi angka pertama yang akan dikalikan
- Tuliskan tanda “*”
- Tuliskan sel yang berisi angka kedua yang akan dikalikan
- Tekan tombol “Enter”
Contoh:
Pada contoh di atas, kita ingin mengalikan angka 3 pada sel A1 dengan angka 4 pada sel B1. Oleh karena itu, kita mengetikkan rumus “=A1*B1” pada sel C1. Hasil perkaliannya akan ditampilkan pada sel C1.
Pembagian
Untuk melakukan pembagian di Excel, kita dapat menggunakan rumus “DIVIDE” (singkatan dari “bagikan” dalam bahasa Indonesia). Caranya adalah sebagai berikut:
- Pilih sel tempat hasil pembagian akan ditampilkan
- Ketikkan rumus “=”
- Tuliskan sel yang berisi angka pertama yang akan dibagi
- Tuliskan tanda “/”
- Tuliskan sel yang berisi angka kedua yang akan membagi
- Tekan tombol “Enter”
Contoh:
Pada contoh di atas, kita ingin membagi angka 8 pada sel A1 dengan angka 2 pada sel B1. Oleh karena itu, kita mengetikkan rumus “=A1/B1” pada sel C1. Hasil pembagiannya akan ditampilkan pada sel C1.
Cara Menggunakan Rumus Fungsi IF di Excel
Rumus fungsi IF merupakan salah satu rumus yang paling sering digunakan dalam Excel. Fungsi IF digunakan untuk memberikan pengkondisian pada suatu sel, di mana apabila suatu kondisi terpenuhi, maka nilai yang berbeda akan diberikan pada sel tersebut. Berikut adalah cara menggunakannya:
- Pilih sel tempat hasil rumus IF akan ditampilkan
- Ketikkan rumus “=IF(“
- Tuliskan kondisi yang ingin digunakan (misalnya “A1>5”) di antara tanda kurung
- Tuliskan nilai yang akan diberikan apabila kondisi terpenuhi (misalnya “Lulus”) setelah tanda koma
- Tuliskan nilai yang akan diberikan apabila kondisi tidak terpenuhi (misalnya “Tidak Lulus”) setelah tanda koma kedua
- Tutup tanda kurung dengan menekan tombol “)”
- Tekan tombol “Enter”
Contoh:
Pada contoh di atas, kita ingin menampilkan status kelulusan mahasiswa berdasarkan nilai yang diperoleh pada sel A1. Jika nilai tersebut lebih besar atau sama dengan 70, maka mahasiswa dinyatakan “Lulus”. Namun, jika nilai kurang dari 70, maka mahasiswa dinyatakan “Tidak Lulus”. Oleh karena itu, kita mengetikkan rumus “=IF(A1>=70,”Lulus”,”Tidak Lulus”)” pada sel B1. Hasilnya akan ditampilkan pada sel B1.
FAQ
1. Bagaimana cara menambahkan gambar pada lembar kerja Excel?
Untuk menambahkan gambar pada lembar kerja Excel, kita dapat menggunakan langkah-langkah berikut:
- Pilih sel atau tempat di mana gambar ingin ditambahkan
- Klik “Insert” pada menu bar di atas lembar kerja Excel
- Pilih “Pictures”
- Cari gambar yang ingin dijadikan gambar di lembar kerja Excel
- Klik “Insert” untuk menambahkan gambar tersebut
2. Bagaimana cara mengubah format angka pada sel di Excel?
Untuk mengubah format angka pada sel di Excel, kita dapat menggunakan langkah-langkah berikut:
- Pilih sel atau rentang sel yang ingin diubah formatnya
- Klik kanan pada sel atau rentang sel tersebut
- Pilih “Format Cells”
- Pada jendela “Format Cells”, pilih “Number”
- Pilih jenis format angka yang diinginkan (misalnya “Number” untuk format angka biasa, “Currency” untuk format mata uang, atau “Percentage” untuk format persentase)
- Tekan tombol “OK”
Video di bawah ini berisi tutorial cara mengubah format angka pada Excel: