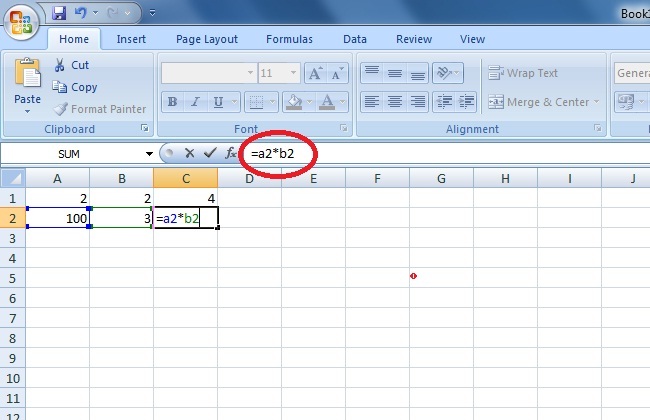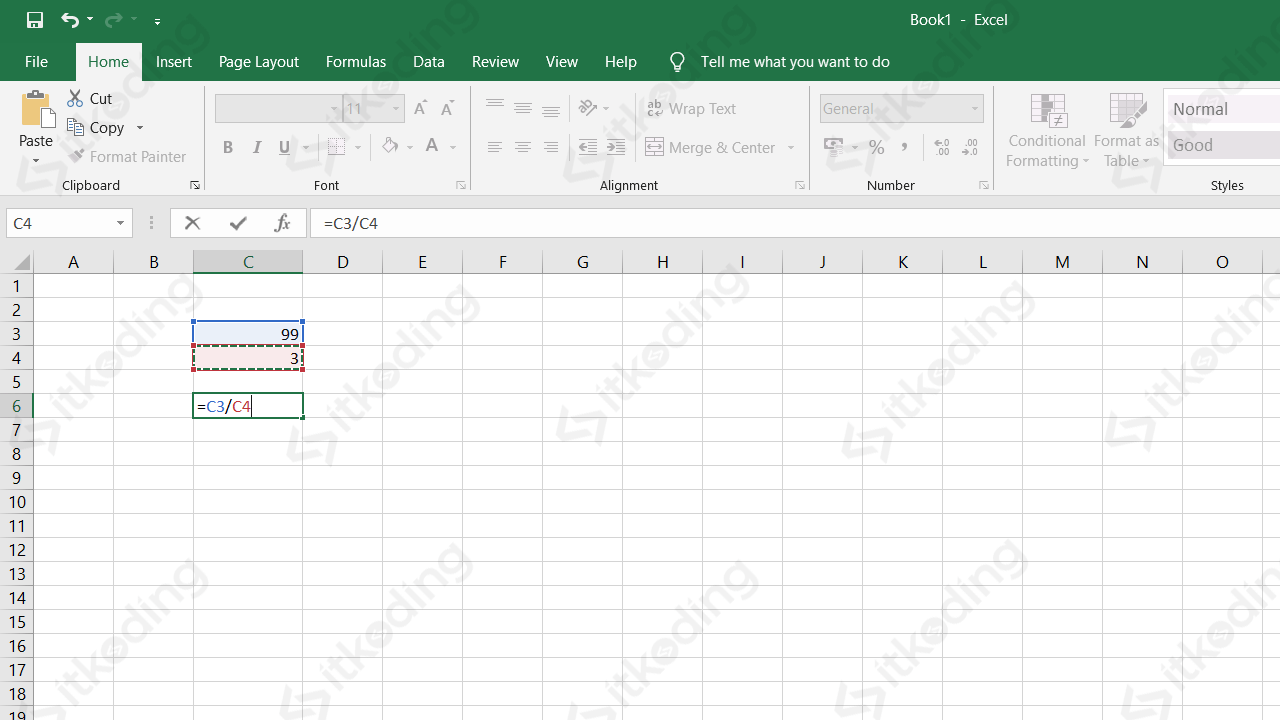Lorem ipsum dolor sit amet, consectetur adipiscing elit. Aliquam euismod arcu eu odio lacinia euismod. Aliquam euismod metus vitae arcu finibus mollis. Vestibulum sit amet ipsum vel dui mollis tempor. Sed eu magna vel ipsum placerat scelerisque. Cras ultricies ligula et massa scelerisque imperdiet. Aliquam pellentesque lobortis velit, vitae placerat felis viverra sed. Sed ultricies imperdiet pretium.
Praesent euismod elit vitae enim ultrices, a pharetra mi interdum. Pellentesque habitant morbi tristique senectus et netus et malesuada fames ac turpis egestas. Donec blandit neque nibh, in rutrum velit mollis vel. Maecenas vitae mauris vitae quam porttitor convallis sed et mauris. Mauris vestibulum massa non risus dictum posuere. Curabitur nec ornare metus, sit amet mollis ipsum. Integer ac imperdiet nulla, sit amet lacinia risus. Sed sit amet magna dolor. Vestibulum ac commodo ex, id consectetur dolor. Fusce auctor tortor ut libero malesuada, eu cursus mauris pulvinar. Nam risus ante, auctor posuere lectus vitae, lobortis dignissim turpis. Phasellus id iaculis neque. In nec eros vel sapien volutpat iaculis nec ac augue. In eget sapien scelerisque, luctus nulla vel, pharetra sapien.
Mauris ac erat ornare, imperdiet libero non, egestas sapien. Donec interdum tortor vitae sapien sodales, sed viverra metus efficitur. Nam euismod sapien nec malesuada pellentesque. Praesent vel purus orci. In vitae velit auctor, iaculis ante vel, rhoncus orci. Fusce pharetra, nunc ac iaculis semper, massa dolor ultrices nibh, vel congue sem quam vel quam. Fusce vel nisl in nibh condimentum efficitur sed nec enim. Nullam vitae nisi eu odio gravida rhoncus quis sit amet ex. Pellentesque habitant morbi tristique senectus et netus et malesuada fames ac turpis egestas. Integer id justo sit amet sapien suscipit tempus vitae sed sapien. Cras ornare dolor ut faucibus molestie.
Vivamus sodales elit quis augue gravida semper at ac lectus. In vulputate bibendum commodo. Pellentesque consectetur tempor neque, ac hendrerit urna rutrum ac. In mattis enim eget felis commodo, sit amet facilisis massa consectetur. Praesent a condimentum mi. Nunc rutrum venenatis libero eu tempus. Fusce auctor consectetur magna a hendrerit. Duis non purus at diam placerat ultrices at sit amet est.
Donec volutpat, lacus quis lobortis tristique, velit augue fermentum lectus, non semper ligula mi vel diam. Duis gravida lorem id lorem eleifend congue. Aliquam eu turpis lectus. Curabitur porttitor laoreet diam vel ultrices. Ut laoreet lacinia sapien, eget molestie ligula sagittis vitae. Quisque ac sem arcu. Fusce nec sapien mattis, vestibulum erat ac, ultrices tellus. Sed dictum, mauris at tempor ornare, lectus odio dictum arcu, in aliquet nulla lectus in arcu. Cras sed nunc ut elit tempus consectetur. Mauris sapien quam, convallis ac ex eget, laoreet porta eros. Curabitur dignissim nulla sit amet turpis vehicula maximus.
Cara Membuat Formula Perkalian dan Pembagian di Excel
Excel adalah salah satu program spreadsheet terpopuler di dunia yang digunakan oleh banyak orang untuk menyimpan dan mengelola data. Excel juga memiliki berbagai fitur yang memudahkan pengguna untuk melakukan perhitungan matematis, salah satunya adalah formula perkalian dan pembagian. Dalam artikel ini, kita akan membahas cara membuat formula perkalian dan pembagian di Excel.
Cara Membuat Formula Perkalian di Excel
Formula perkalian di Excel sangat mudah dibuat. Berikut ini adalah langkah-langkahnya:
- Pilih sel tempat hasil perkalian akan ditampilkan.
- Ketik tanda sama dengan (=).
- Ketik nomor atau sel yang ingin dikalikan, lalu ikuti dengan tanda bintang (*).
- Ketik nomor atau sel lain yang ingin dikalikan.
- Tekan Enter.
Contoh: kita ingin mengalikan angka 2 dan 3. Kita tinggal ketik “=2*3” pada sel yang kita inginkan, misalnya pada sel A1, lalu tekan Enter. Hasilnya akan muncul di sel tersebut, yaitu angka 6.
Cara Membuat Formula Pembagian di Excel
Formula pembagian di Excel juga sangat mudah dibuat. Berikut ini adalah langkah-langkahnya:
- Pilih sel tempat hasil pembagian akan ditampilkan.
- Ketik tanda sama dengan (=).
- Ketik nomor atau sel yang ingin dibagi, lalu ikuti dengan tanda slash (/).
- Ketik nomor atau sel yang ingin membagi.
- Tekan Enter.
Contoh: kita ingin membagi angka 6 dengan 3. Kita tinggal ketik “=6/3” pada sel yang kita inginkan, misalnya pada sel A1, lalu tekan Enter. Hasilnya akan muncul di sel tersebut, yaitu angka 2.
Cara Mudah Menggunakan Rumus Pembagian di Excel 2007/2010
Excel 2007 dan 2010 memiliki antarmuka yang berbeda dengan versi-versi sebelumnya, tetapi fitur-fitur formula dasar masih sama. Berikut ini adalah cara mudah menggunakan rumus pembagian di Excel 2007/2010:
- Pilih sel tempat hasil pembagian akan ditampilkan.
- Ketik tanda sama dengan (=).
- Ketik nomor atau sel yang ingin dibagi, lalu ikuti dengan tanda slash (/).
- Ketik nomor atau sel yang ingin membagi.
- Tekan Enter.
Contoh: kita ingin membagi angka 6 dengan 3. Kita tinggal ketik “=6/3” pada sel yang kita inginkan, misalnya pada sel A1, lalu tekan Enter. Hasilnya akan muncul di sel tersebut, yaitu angka 2.
Rumus Penjumlahan, Pengurangan, Perkalian & Pembagian MS Excel Lengkap
Selain formula perkalian dan pembagian, Excel juga memiliki berbagai formula matematis lainnya seperti penjumlahan, pengurangan, dan sebagainya. Berikut ini adalah rumus-rumus tersebut:
| Rumus | Fungsi |
|---|---|
| =SUM() | Menjumlahkan sel-sel di dalam rentang tertentu |
| =AVERAGE() | Menghitung rata-rata sel-sel di dalam rentang tertentu |
| =MIN() | Menghitung nilai terkecil dari sel-sel di dalam rentang tertentu |
| =MAX() | Menghitung nilai terbesar dari sel-sel di dalam rentang tertentu |
| =COUNT() | Menghitung jumlah sel yang berisi data numerik di dalam rentang tertentu |
FAQ
1. Bagaimana cara menghitung presentase di Excel?
Anda bisa menggunakan rumus persentase di Excel, yaitu penghitungan persen dari suatu nilai. Berikut ini adalah langkah-langkahnya:
- Pilih sel tempat hasil persentase akan ditampilkan.
- Ketik tanda sama dengan (=).
- Ketik nomor atau sel yang ingin dikonversi ke persen, lalu ikuti dengan tanda bintang (*).
- Tulis angka 100 diikuti dengan tanda persen (%).
- Tekan Enter.
Contoh: kita ingin menghitung persentase dari nilai 80. Kita tinggal ketik “=80*100%” pada sel yang kita inginkan, misalnya pada sel A1, lalu tekan Enter. Hasilnya akan muncul di sel tersebut, yaitu angka 80%.
2. Bagaimana cara membuat grafik di Excel?
Anda bisa membuat grafik di Excel dengan mengikuti langkah-langkah berikut:
- Pilih data yang ingin dimasukkan ke dalam grafik.
- Klik Insert pada menu tab Ribbon.
- Pilih salah satu jenis grafik yang anda inginkan, misalnya grafik batang atau grafik garis.
- Excel akan membuat grafik default menggunakan data yang dipilih. Anda bisa mengedit grafik tersebut sesuai dengan keinginan anda menggunakan Tools pada tab Design atau Format.
Sekian pembahasan mengenai cara membuat formula perkalian dan pembagian di Excel, cara mudah menggunakan rumus pembagian di Excel 2007/2010, rumus penjumlahan, pengurangan, perkalian, dan pembagian MS Excel lengkap, beserta FAQ dan video tutorial. Semoga artikel ini bermanfaat bagi anda yang sedang belajar menggunakan Excel. Terima kasih telah membaca!