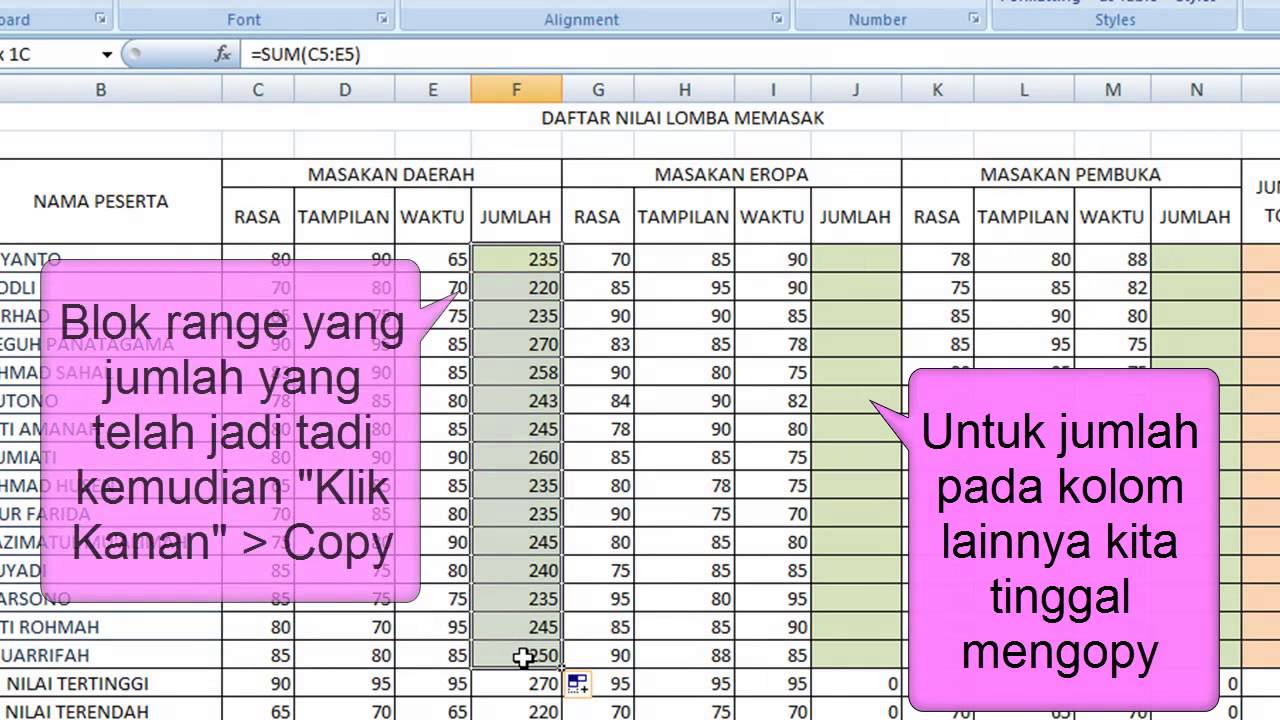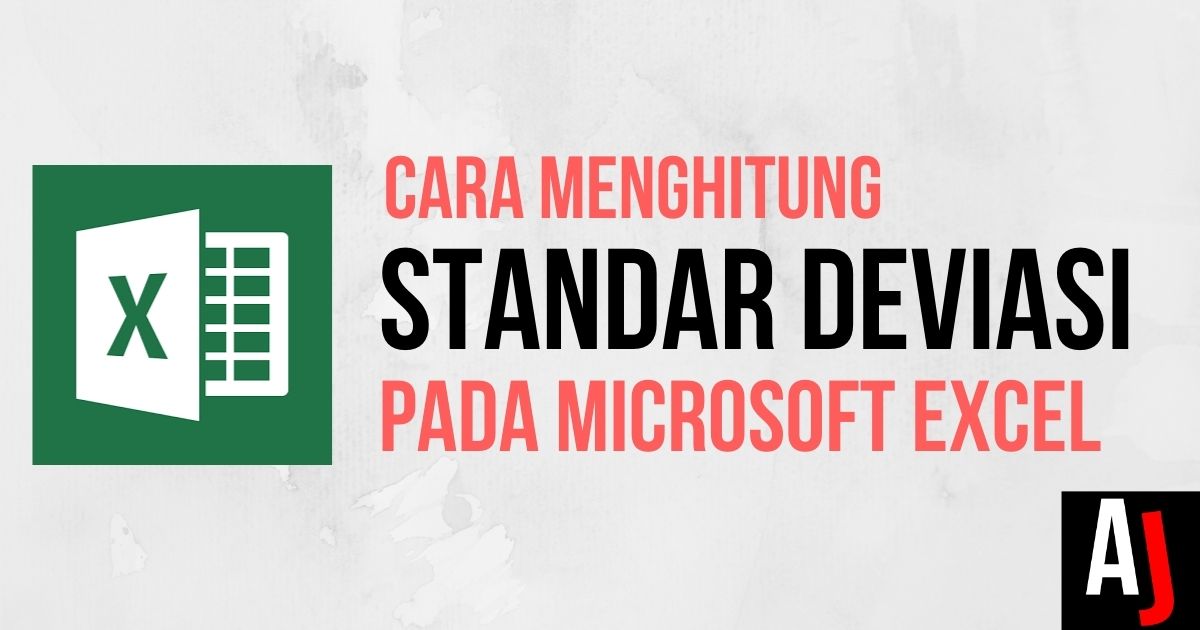Microsoft Excel adalah salah satu program pengolah data yang paling banyak digunakan di dunia. Banyak pengguna Excel yang memanfaatkan program ini untuk mempermudah pekerjaannya, atau bahkan menyelesaikan pekerjaan dalam waktu yang lebih cepat dari biasanya. Salah satu fitur yang sering digunakan dalam Excel adalah fungsi menghitung. Fungsi ini memungkinkan pengguna untuk menghitung dan memproses data dalam jumlah yang besar dengan cara mudah dan cepat.
Cara Menghitung Umur di Excel
Salah satu fungsi menghitung yang sering digunakan dalam Excel adalah menghitung umur. Untuk menghitung umur seseorang di Excel, kita bisa menggunakan rumus “TODAY” (hari ini) dan “YEAR” (tahun) untuk mencari selisih antara tanggal lahir dan tanggal saat ini. Pertama-tama, kita harus mengetahui bagaimana format tanggal yang digunakan dalam Excel.
Dalam Excel, format tanggal yang umum digunakan adalah format “mm/dd/yyyy” atau “dd/mm/yyyy”. Untuk menghitung umur, pertama-tama kita harus memasukkan tanggal lahir seseorang ke dalam sel. Kita juga harus menentukan format tanggal yang digunakan dalam Excel. Misalnya, jika tanggal lahir seseorang adalah 1 Januari 1980, dan format tanggal yang digunakan dalam Excel adalah “dd/mm/yyyy”, maka kita harus memasukkan tanggal lahir sebagai “01/01/1980” ke dalam sel.
Setelah tanggal lahir dimasukkan ke dalam sel, kita bisa menggunakan fungsi “TODAY” untuk mencari tanggal saat ini. Fungsi “TODAY” akan memberikan nilai tanggal saat ini dalam format tanggal yang sama seperti format tanggal yang digunakan dalam Excel. Kita bisa menggunakan rumus berikut untuk mencari selisih antara tanggal lahir dan tanggal saat ini:
=YEAR(TODAY())-YEAR(A2)
Keterangan:
– YEAR(TODAY()) adalah tahun saat ini
– YEAR(A2) adalah tahun lahir yang diinputkan ke dalam sel A2
– A2 adalah posisi sel yang digunakan untuk tanggal lahir
– “-” adalah operator matematika untuk mengurangi
Setelah rumus diinputkan ke dalam sel, Excel akan mencari selisih antara tahun saat ini dan tahun lahir yang diinputkan, dan memberikan hasilnya dalam bentuk angka. Contoh, jika tahun saat ini adalah 2021 dan tahun lahir adalah 1980, maka hasilnya adalah 41.
Cara Menentukan Menghitung Jumlah di Excel
Selain menghitung umur, fungsi menghitung lain yang sering digunakan dalam Excel adalah menghitung jumlah data. Fungsi “SUM” (jumlah) adalah salah satu fungsi yang paling sering digunakan untuk menghitung jumlah data dalam Excel. Fungsi ini memungkinkan pengguna untuk menghitung jumlah data dalam barisan atau kolom tertentu.
Cara menggunakan fungsi “SUM” (jumlah) di Excel sangat mudah. Pertama-tama, kita harus menentukan barisan atau kolom yang akan dihitung. Misalnya, kita ingin menghitung jumlah data dalam barisan A2:A10. Kita bisa menentukan barisan ini dengan mengklik sel A2, kemudian menahannya dan menyeret kursor ke sel A10.
Setelah barisan atau kolom yang akan dihitung ditentukan, kita bisa memilih lokasi sel yang akan menampilkan hasil jumlah. Misalnya, jika kita ingin menampilkan hasil jumlah di sel B1, kita bisa mengklik sel tersebut. Selanjutnya, kita bisa menggunakan shortcut keyboard untuk memasukkan rumus “SUM” (jumlah). Shortcut keyboard yang digunakan untuk memasukkan rumus “SUM” (jumlah) adalah “Alt + =”.
Setelah shortcut keyboard diaktifkan, Excel akan menambahkan rumus “SUM” (jumlah) di dalam sel yang kita pilih. Rumus ini akan otomatis menghitung jumlah data dalam barisan atau kolom yang kita tentukan sebelumnya. Setelah hasil jumlah muncul di dalam sel, kita bisa mengeklik sel tersebut untuk melihat rumus lengkapnya di dalam bilah formula Excel.
Cara Membuat Rancangan Pelatihan dan Pengembangan
Rancangan pelatihan dan pengembangan sangat penting untuk diterapkan dalam sebuah perusahaan. Fungsi ini sangat membantu dalam meningkatkan kinerja dan ketrampilan para karyawan. Untuk membuat rancangan pelatihan dan pengembangan di Excel, pertama-tama kita harus mengetahui jenis program pelatihan dan pengembangan yang akan diadakan. Setelah itu, kita bisa membuat matriks pelatihan dan pengembangan di Excel untuk menentukan jenis pelatihan dan pengembangan yang akan diberikan kepada karyawan.
Matriks pelatihan dan pengembangan terdiri dari 4 kuadran, yaitu kuadran A, B, C, dan D. Kuadran A menunjukkan jenis pelatihan dan pengembangan yang harus diadakan segera, karena memiliki dampak yang besar terhadap kinerja karyawan. Kuadran B menunjukkan jenis pelatihan dan pengembangan yang harus diadakan segera, karena memiliki dampak sedang terhadap kinerja karyawan. Kuadran C menunjukkan jenis pelatihan dan pengembangan yang harus diadakan dalam jangka waktu tertentu, karena memiliki dampak kecil terhadap kinerja karyawan. Kuadran D menunjukkan jenis pelatihan dan pengembangan yang tidak perlu dilakukan, karena tidak memiliki dampak yang signifikan terhadap kinerja karyawan.
Setelah matriks pelatihan dan pengembangan dibuat, kita bisa menentukan anggaran yang akan digunakan untuk melaksanakan program pelatihan dan pengembangan. Kita juga bisa menentukan jadwal pelaksanaan dan evaluasi program pelatihan dan pengembangan di Excel. Dengan menggunakan Excel, kita bisa menghitung biaya, waktu, dan hasil program pelatihan dan pengembangan dengan mudah dan cepat.
Cara Menghitung Standar Deviasi pada Microsoft Excel
Standar deviasi adalah ukuran variabilitas dalam kumpulan data. Dalam Excel, kita bisa menggunakan fungsi “STDEV” (standar deviasi) untuk menghitung standar deviasi dari data yang telah kita masukkan ke dalam sel. Fungsi “STDEV” (standar deviasi) memungkinkan kita untuk melakukan analisis data dengan cepat dan akurat.
Cara menggunakan fungsi “STDEV” (standar deviasi) di Excel sangat mudah. Pertama-tama, kita harus memasukkan data yang akan dihitung standar deviasinya ke dalam sel. Setelah itu, kita bisa menentukan sel yang akan menampilkan hasil standar deviasi. Misalnya, jika kita ingin menampilkan hasil standar deviasi di sel B1, kita bisa mengklik sel tersebut.
Selanjutnya, kita bisa menggunakan shortcut keyboard untuk memasukkan rumus “STDEV” (standar deviasi). Shortcut keyboard yang digunakan untuk memasukkan rumus “STDEV” (standar deviasi) adalah “Shift + S”. Setelah shortcut keyboard diaktifkan, Excel akan menambahkan rumus “STDEV” (standar deviasi) di dalam sel yang kita pilih.
Setelah rumus “STDEV” (standar deviasi) diinputkan ke dalam sel, kita harus menentukan range data yang akan dihitung standar deviasinya. Misalnya, jika data yang akan dihitung standar deviasinya berada di baris A2:A10, maka kita bisa mengetik rumus berikut ke dalam sel:
=STDEV(A2:A10)
Keterangan:
– STDEV adalah fungsi standar deviasi di Excel
– A2:A10 adalah range data yang akan dihitung standar deviasinya
Setelah rumus diinputkan ke dalam sel, Excel akan menghitung standar deviasi dari data yang kita masukkan. Hasilnya akan muncul di dalam sel yang kita tentukan sebelumnya. Dengan menggunakan rumus “STDEV” (standar deviasi) di Excel, kita bisa melakukan analisis data dengan cepat dan akurat.
FAQ
1. Apa itu Excel?
Excel adalah program pengolah data yang digunakan untuk menghitung dan memproses data dalam jumlah yang besar dengan cara mudah dan cepat. Program ini biasanya digunakan untuk membantu pekerjaan kantor, misalnya untuk menghitung data keuangan, data produksi, atau data pelanggan. Excel juga dapat digunakan untuk membuat laporan dan diagram yang mudah dipahami.
2. Apa keuntungan menggunakan Excel?
Keuntungan menggunakan Excel adalah memudahkan pekerjaan kantor yang melibatkan pengolahan data dalam jumlah yang besar. Excel juga memungkinkan pengguna untuk melakukan analisis data dengan cepat dan akurat. Selain itu, Excel juga memiliki fitur-fitur lain seperti pembuatan laporan dan diagram yang dapat membantu pengguna dalam memvisualisasikan data dengan mudah. Excel juga memiliki kompatibilitas yang baik dengan program-program Microsoft Office lainnya seperti Word dan PowerPoint.
Video Tutorial