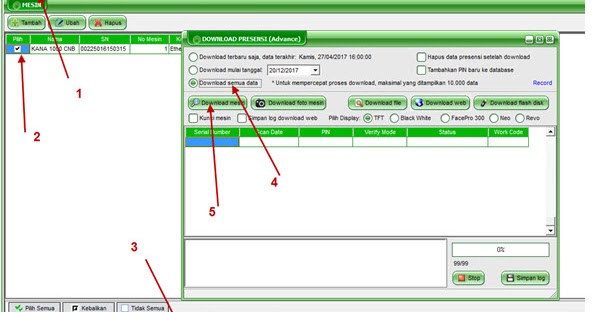Microsoft Excel adalah salah satu perangkat lunak yang paling banyak digunakan di seluruh dunia, baik oleh individu maupun perusahaan. Kemampuan Excel untuk mengelola dan menganalisis data sangat berguna dalam membuat laporan dan mengambil keputusan. Di dalam artikel ini, saya akan membahas beberapa cara untuk mengisi dan mengelola data di Excel beserta contoh gambar dan video tutorial.
Cara Mengisi Data Dengan Menggunakan AutoFill Di Excel 2013
AutoFill adalah fitur yang memungkinkan Anda untuk mengisi sel atau rentang sel dengan pola atau deret data yang sama. Dengan cara ini, Anda tidak perlu mengetik setiap nilai secara manual. Berikut ini adalah langkah-langkahnya:
- Pertama-tama, ketik data awal pada sel yang akan diisi
- Arahkan kursor ke bagian bawah sudut kanan sel sehingga berubah menjadi bentuk tanda tambah kecil
- Klik dan tahan tombol kiri mouse, kemudian tarik kursor ke bawah atau ke samping, sesuai dengan pola yang diinginkan
- Excel akan menampilkan pola yang sesuai dengan data awal
- Setelah Anda selesai, lepaskan tombol mouse
Contohnya, jika Anda ingin mengisi kolom tanggal dengan tanggal yang sama pada setiap akhir pekan, Anda dapat ketik tanggal awal (misalnya, tanggal 1 Januari 2022) pada sel pertama, lalu menggunakan AutoFill untuk mengisi tanggal-tanggal pada setiap akhir pekan. Pola yang dihasilkan akan otomatis memperhitungkan kenaikan tanggal dan hari dalam seminggu.
Dalam gambar di atas, kita dapat melihat bahwa Excel dengan mudah mengisi tanggal-tanggal pada setiap akhir pekan dari kolom yang diisi dengan tanggal awal.
Cara Memindahkan Data Absen Dari Fingerprint Ke Flashdisk
Memindahkan data dari mesin absensi ke komputer seringkali merupakan tugas yang merepotkan bagi para admin HRD maupun para karyawan. Namun, Anda dapat mempermudah tugas ini dengan menggunakan fitur copy-paste di Excel. Berikut adalah contoh cara memindahkan data ke dalam file Excel:
- Pertama-tama, hubungkan flashdisk ke komputer Anda
- Buka file Excel yang akan Anda gunakan untuk mengelola data
- Pastikan bahwa format kolom-kolom sesuai dengan format data yang ingin Anda inputkan
- Buka file absensi dalam format Excel atau copy-paste data dari file absensi ke dalam Excel
- Highlight data yang ingin Anda pindahkan ke file Excel Anda
- Salin data tersebut dengan menekan tombol “Ctrl” dan “C”
- Buka file Excel yang Anda ingin gunakan untuk mengelola data
- Pilih sel di mana Anda ingin menempelkan data
- Tempelkan data yang disalin sebelumnya dengan menekan tombol “Ctrl” dan “V”
Contohnya, jika Anda ingin memindahkan data absen dari mesin fingerprint ke dalam file Excel, pastikan bahwa format kolom-kolom sesuai dengan format data di mesin fingerprint. Anda dapat menyalin data absen dengan menekan tombol “Ctrl” dan “C”, dan kemudian mempaste-nya ke dalam Excel dengan menekan tombol “Ctrl” dan “V”. Setelah itu, Anda dapat menggunakan berbagai fitur Excel untuk mengelola dan menganalisis data.
Dalam gambar di atas, kita dapat melihat bahwa data absensi yang disalin dari mesin fingerprint berhasil dipaste ke dalam Excel.
Cara Mengisi Teks atau Value Ke Dalam Cell Excel Menggunakan PHP
Jika Anda ingin mengisi teks atau nilai ke dalam sel Excel dengan menggunakan bahasa pemrograman PHP, Anda dapat memanfaatkan library PHPExcel. Library ini memungkinkan pengguna untuk membaca, menulis, dan memodifikasi file Excel menggunakan PHP. Berikut adalah contoh cara menggunakan PHPExcel untuk mengisi teks atau nilai ke dalam sel Excel:
- Pertama-tama, unduh dan instal PHPExcel (https://github.com/PHPOffice/PHPExcel)
- Import PHPExcel ke dalam file PHP Anda
- Buat objek PHPExcel
- Buat objek worksheet di dalam objek PHPExcel
- Masukkan teks atau nilai ke dalam sel Excel menggunakan metode setCellValue() atau setCellValueByColumnAndRow()
- Simpan file Excel menggunakan metode save()
Contohnya, jika Anda ingin mengisi teks atau nilai ke dalam sel Excel menggunakan PHP, Anda dapat menggunakan kode berikut:
“`
getActiveSheet(); // Buat objek worksheet di dalam objek PHPExcel
$worksheet->setCellValue(‘A1’, ‘Ini adalah teks’); // Masukkan teks ke dalam sel A1
$worksheet->setCellValueByColumnAndRow(1, 1, 123); // Masukkan nilai 123 ke dalam sel B1
$objWriter = PHPExcel_IOFactory::createWriter($objPHPExcel, ‘Excel2007’); // Buat objek writer untuk menulis file Excel
$objWriter->save(‘file.xlsx’); // Simpan file Excel
?>
“`
Dalam contoh di atas, kita menggunakan objek PHPExcel untuk membuat file Excel baru dan memasukkan nilai ke dalam sel A1 dan B1. Setelah itu, kita menggunakan objek writer untuk menulis file Excel tersebut ke dalam disk.
FAQ
1. Apa itu fungsi VLOOKUP di Excel?
VLOOKUP adalah salah satu fungsi penting di Microsoft Excel yang digunakan untuk mencari nilai tertentu dalam tabel atau rentang sel. Fungsi ini biasanya digunakan untuk mencari nilai pada baris pertama, kemudian mengembalikan nilai yang terdapat dalam kolom yang sama pada baris yang sama.
2. Bagaimana cara menggunakan VLOOKUP di Excel?
Untuk menggunakan fungsi VLOOKUP di Excel, Anda dapat mengikuti langkah-langkah berikut:
- Tentukan nilai yang ingin Anda cari (lookup value)
- Tentukan range data pada tabel atau rentang sel (table array)
- Tentukan nomor kolom di mana data hasil pencarian akan diambil (col index num)
- Tentukan apakah nilai yang dicari harus persis sama dengan nilai pada range yang ditentukan (exact match atau not exact match)
- Salin rumus VLOOKUP ke sel lain (optional)
Contohnya, jika Anda ingin menggunakan VLOOKUP untuk mencari nilai pada tabel berikut:
| Kode Barang | Nama Barang | Harga |
|---|---|---|
| B001 | Pulpen | 1000 |
| B002 | Pensil | 500 |
| B003 | Buku Catatan | 2000 |
Anda dapat menggunakan rumus VLOOKUP seperti ini:
“`
=VLOOKUP(“B001”, A2:C4, 3, FALSE)
“`
rumus ini akan mencari nilai “B001” pada kolom pertama dari tabel tersebut, dan mengembalikan nilai pada kolom ketiga (harga), yang akan menampilkan “1000”.
Video tutorial mengenai cara menggunakan VLOOKUP di Excel dapat Anda lihat di bawah ini:
Dalam video tutorial di atas, kami membahas secara detail tentang cara menggunakan VLOOKUP di Excel beserta contoh penggunaannya.
Kesimpulan
Dalam artikel ini, kami telah membahas beberapa cara untuk mengisi dan mengelola data di Excel beserta contoh gambar dan video tutorial. AutoFill memungkinkan Anda mengisi sel atau rentang sel dengan pola atau deret data yang sama dengan mudah dan cepat. copy-paste memudahkan memindahkan data absen dari mesin fingerprint ke dalam file Excel. PHPExcel memungkinkan pengguna untuk membaca, menulis, dan memodifikasi file Excel menggunakan PHP. Fungsi VLOOKUP sangat berguna dalam mencari nilai tertentu dalam tabel atau rentang sel. Dengan memahami cara menggunakan Excel dengan lebih efektif, pengguna dapat meningkatkan produktivitas mereka dan menghemat waktu yang berharga.