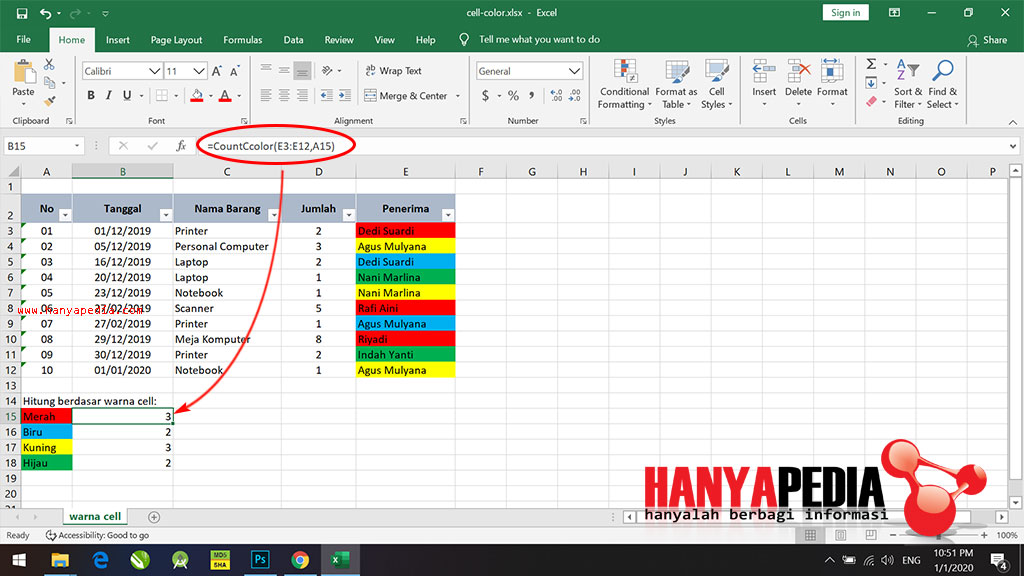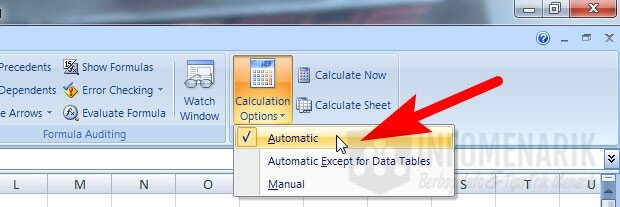Microsoft Excel merupakan salah satu program aplikasi yang paling sering digunakan dalam kegiatan sehari-hari dan bisnis. Selain digunakan untuk mengolah data dan membuat laporan, Excel juga memiliki berbagai macam fitur dan rumus yang sangat memudahkan pengguna dalam melakukan perhitungan data. Dalam artikel ini, akan dibahas mengenai berbagai macam cara menghitung di Excel yang sering digunakan dan berbagai tips dan trik untuk memaksimalkan penggunaannya.
Cara Menghitung Jumlah Berdasarkan Warna di Excel
Seringkali kita membutuhkan informasi mengenai jumlah data yang berwarna tertentu pada sebuah spreadsheet. Misalnya kita ingin mengetahui berapa jumlah data yang berwarna merah atau kuning. Dalam Excel, dapat dilakukan dengan menggunakan rumus COUNTIF.
Sebagai contoh, kita memiliki spreadsheet seperti berikut:
Pada contoh di atas, kita ingin mengetahui jumlah data yang berwarna merah dan jumlah data yang berwarna kuning. Caranya adalah sebagai berikut:
- Pilih sel yang ingin dihitung
- Klik pada Conditional Formatting pada menu tab Home
- Pilih opsi New Rule
- Pilih opsi Use a formula to determine which cells to format
- Masukkan rumus
=CELL("color", A1)=1untuk warna merah atau=CELL("color", A1)=6untuk warna kuning. A1 adalah sel yang sedang dipilih dan dapat diubah sesuai dengan kebutuhan. - Pilih format yang diinginkan
- Klik OK.
Setelah selesai, jumlah data yang berwarna merah atau kuning dapat dihitung dengan menggunakan rumus COUNTIF. Caranya adalah sebagai berikut:
- Pilih sel di mana jumlah ingin ditampilkan
- Masukkan rumus
=COUNTIF(A1:A8,"=merah")untuk menghitung jumlah data yang berwarna merah atau=COUNTIF(A1:A8,"=kuning")untuk menghitung jumlah data yang berwarna kuning. - Tekan Enter pada keyboard.
Jumlah data yang berwarna merah atau kuning akan muncul pada sel yang dipilih.
Rumus IF Excel untuk Interval
Rumus IF pada Excel digunakan untuk memberikan kondisi. Rumus ini dapat digunakan dalam berbagai macam keperluan, termasuk untuk menghitung berdasarkan interval. Misalnya kita memiliki data nilai mahasiswa dan ingin mengetahui kategori nilai masing-masing mahasiswa, apakah Sangat Baik, Baik, Cukup, atau Kurang.
Dalam hal ini, kita dapat menggunakan rumus IF seperti berikut:
Pada contoh di atas, kita ingin mengetahui kategori nilai setiap mahasiswa berdasarkan nilai yang telah diberikan. Caranya adalah sebagai berikut:
- Pilih sel di mana hasil ingin ditampilkan
- Masukkan rumus
=IF(B2>=80,"Sangat Baik",IF(B2>=70,"Baik",IF(B2>=60,"Cukup","Kurang"))). Di dalam rumus IF tersebut, B2 adalah sel yang berisi nilai setiap mahasiswa. - Tekan Enter pada keyboard.
Hasil kategori nilai setiap mahasiswa akan muncul pada sel yang dipilih sesuai dengan rumus di atas.
Cara Menghitung Usia Secara Otomatis di Excel
Excel juga memiliki fitur untuk menghitung usia seseorang secara otomatis. Hal ini sangat berguna dalam pengolahan data kependudukan atau data pelanggan yang membutuhkan informasi mengenai usia.
Untuk menghitung usia seseorang secara otomatis di Excel, dapat dilakukan dengan menggunakan rumus DATEDIF. Caranya adalah sebagai berikut:
- Pilih sel di mana hasil ingin ditampilkan
- Masukkan rumus
=DATEDIF(B2, TODAY(),"y"). Di dalam rumus tersebut, B2 adalah sel yang berisi tanggal lahir seseorang, sedangkanTODAY()adalah fungsi untuk mengambil tanggal hari ini. - Tekan Enter pada keyboard.
Hasil usia seseorang secara otomatis akan muncul pada sel yang dipilih sesuai dengan rumus di atas.
Cara Menghitung Rata-Rata Otomatis Sesuai Jumlah Kolom yang Terisi Data
Dalam mengolah data di Excel, seringkali terdapat kolom yang tidak selalu terisi penuh. Misalnya pada data pelanggan, mungkin ada kolom umur yang tidak selalu terisi pada setiap data pelanggan. Dalam hal ini, kita dapat menggunakan fitur Excel untuk menghitung rata-rata secara otomatis sesuai dengan jumlah kolom yang terisi data.
Untuk menghitung rata-rata secara otomatis sesuai dengan jumlah kolom yang terisi data di Excel, dapat dilakukan dengan menggunakan rumus AVERAGEIF. Caranya adalah sebagai berikut:
- Pilih sel di mana hasil ingin ditampilkan
- Masukkan rumus
=AVERAGEIF(B2:B8,"<>0",B2:B8). Di dalam rumus tersebut, B2:B8 adalah rentang sel yang ingin dihitung rata-ratanya. - Tekan Enter pada keyboard.
Hasil rata-rata secara otomatis akan muncul pada sel yang dipilih sesuai dengan rumus di atas.
FAQ
Apa itu Microsoft Excel?
Microsoft Excel merupakan program aplikasi pengolah data berbasis lembar kerja yang paling sering digunakan dalam kegiatan sehari-hari dan bisnis. Program ini sangat membantu dalam mengolah dan menganalisis data, serta membuat laporan.
Bagaimana cara memaksimalkan penggunaan Microsoft Excel?
Untuk memaksimalkan penggunaan Microsoft Excel, jika Anda masih pemula, sebaiknya mulai dengan mempelajari dasar-dasar Excel seperti editing, formatting, dan operasi dasar. Setelah itu, Anda dapat mempelajari rumus-rumus dan fitur-fitur tambahan seperti filter, pivot table, dan chart. Selain itu, seringlah berlatih menggunakan Excel dalam situasi nyata untuk mempertajam kemampuan Anda dalam pengolahan data.
Video Tutorial: Cara Menghitung Di Excel
Berikut adalah video tutorial mengenai cara menghitung di Excel: