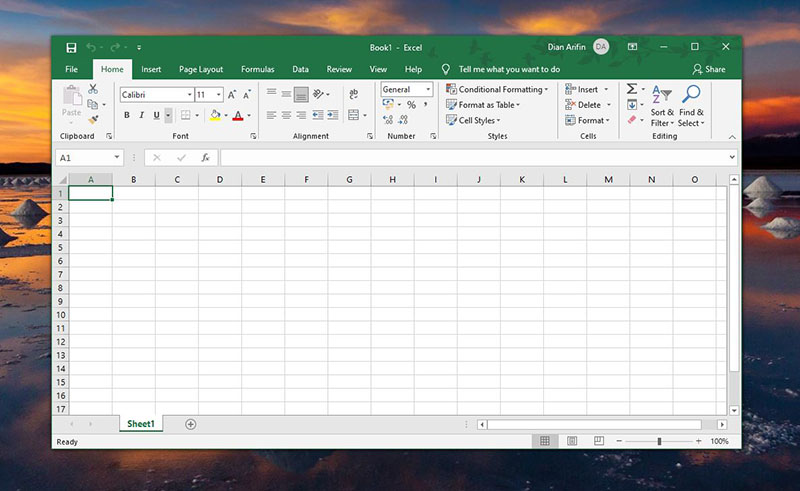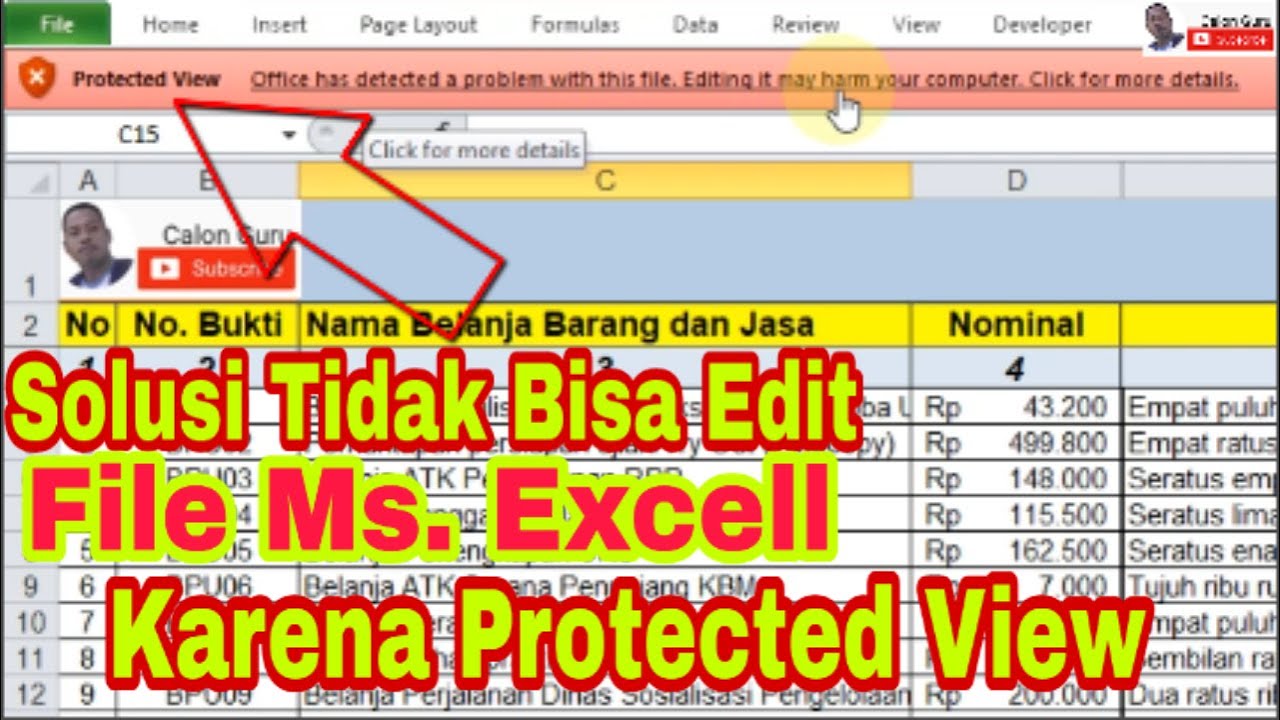Excel adalah salah satu program spreadsheet paling terkenal dan paling sering digunakan di seluruh dunia. Namun, kadang-kadang Anda mungkin mengalami masalah saat membuka file Excel atau mengeditnya. Berikut ini adalah beberapa masalah yang sering terjadi dan solusi untuk mengatasi masalah tersebut.
Tidak Bisa Membuka File Excel
Jika Anda mencoba membuka file Excel dan tidak berhasil, ada beberapa hal yang harus Anda cek untuk menyelesaikan masalah tersebut. Berikut ini adalah beberapa langkah yang dapat diambil untuk membuka file Excel yang tidak dapat dibuka:
- Cek Koneksi Internet Anda – Jika file Excel yang ingin Anda buka disimpan di cloud, pastikan Anda memiliki koneksi internet yang baik untuk mengaksesnya.
- Ganti Ekstensi File – Jika ekstensi file Excel tersebut bukan .xlsx, Anda mungkin harus mengubah ekstensi file tersebut menjadi .xlsx. Cara melakukan ini adalah dengan mengklik kanan file Excel tersebut dan memilih “Rename” kemudian ganti ekstensi file menjadi .xlsx
- Gunakan Mode Kompatibilitas – Jika file Excel tersebut dibuat di versi Excel yang lebih lama, Anda mungkin perlu membuka file tersebut dengan “Mode Kompatibilitas”. Caranya adalah dengan membuka Excel terlebih dahulu, kemudian mengklik “File” dan memilih “Open”. Setelah itu, pilih file Excel yang ingin dibuka dan klik “Open”. Setelah itu, Excel akan meminta Anda untuk mengonfirmasi apakah ingin membuka file tersebut di “Mode Kompatibilitas”. Pilih “Yes” dan file Excel tersebut akan terbuka.
- Gunakan Fitur Recovery – Jika file Excel tersebut menjadi korup atau rusak, coba gunakan fitur recovery yang ada di Excel. Caranya adalah dengan membuka Excel terlebih dahulu, kemudian mengklik “Open” dan pilih file Excel yang ingin dibuka. Setelah itu, Excel akan menampilkan dialog box yang meminta Anda untuk memulihkan file Excel. Pilih “Repair” dan Excel akan mencoba memperbaiki file Excel tersebut.
Tidak Bisa Mengedit File Excel karena Protected View Excel
Jika Anda mencoba mengedit file Excel namun tidak dapat melakukannya karena Excel berada dalam “Protected View”, berikut adalah langkah-langkah yang dapat diambil untuk mengatasi masalah tersebut:
- Aktifkan Protected View – Untuk mengaktifkan Protected View, buka Excel, kemudian klik “File” dan pilih “Options”. Setelah itu, klik “Trust Center” dan pilih “Trust Center Settings”. Kemudian, pilih “Protected View” dan pastikan bahwa semua opsi terpilih. Klik “OK” untuk menyimpan perubahan.
- Hapus Protected View – Jika Anda ingin menghapus Protected View, buka file Excel yang ingin dihapus proteksi tersebut, kemudian klik “File” dan pilih “Info”. Setelah itu, klik “Enable Editing” dan masukkan password jika diminta. Selanjutnya, klik “File” dan “Save As” untuk menyimpan file Excel tersebut tanpa Protected View-nya.
FAQ:
1. Apakah Microsoft Excel gratis?
Tidak, Microsoft Excel tidak gratis. Anda dapat membeli Microsoft Office untuk mendapatkan paket lengkap termasuk Excel, Word, Powerpoint, dan lain-lain, atau Anda dapat berlangganan Office 365 untuk mendapat akses ke seluruh aplikasi Microsoft termasuk Excel, Word, dan Powerpoint secara online. Namun, ada juga alternatif gratis seperti Google Sheets atau LibreOffice Calc yang bisa Anda gunakan.
2. Bagaimana cara membuat formula di Excel?
Untuk membuat formula di Excel, Anda dapat mengikuti langkah-langkah berikut:
- Pastikan sel yang ingin dihitung sudah ditandai
- Ketik “=” di kolom formula
- Masukkan formula yang ingin dihitung, misalnya =SUM(A1:A5) untuk menjumlahkan nilai dari sel A1 sampai A5
- Setelah formula ditulis, tekan Enter atau klik tanda cek di kolom formula untuk menghitung hasilnya
Video Tutorial: Cara Membuka Password File Excel Yang Terproteksi
Berikut adalah video tutorial yang menjelaskan cara membuka file Excel yang terproteksi dengan menggunakan perangkat lunak tambahan:
Dalam video tersebut, Anda akan belajar bagaimana menggunakan perangkat lunak tambahan untuk membuka file Excel yang terproteksi. Namun, perlu diingat bahwa membuka file Excel yang terproteksi tanpa izin dapat menjadi tindakan ilegal dan dapat melanggar hak cipta. Pastikan untuk hanya menggunakan cara-cara ini jika Anda memiliki izin untuk membuka file Excel tersebut.
Dalam kesimpulan, Excel adalah program spreadsheet yang sangat berguna dan sering digunakan. Namun, Anda mungkin mengalami masalah saat membuka atau mengedit file Excel Anda. Dengan langkah-langkah yang dijelaskan di atas, Anda dapat mengatasi masalah tersebut dan melanjutkan pekerjaan Anda dengan lancar. Selamat mencoba!