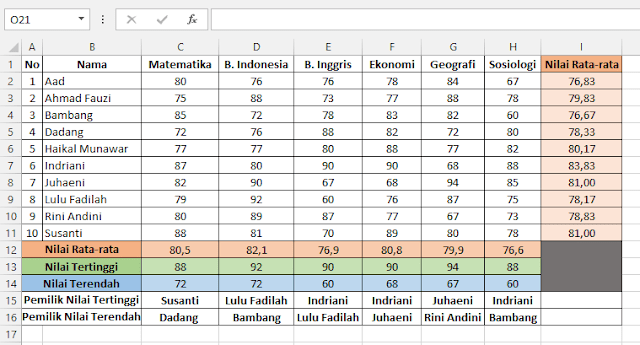Excel merupakan software pengolah data yang sangat populer di kalangan perusahaan dan bahkan digunakan oleh banyak individu yang ingin mengatur data mereka dengan lebih efisien. Salah satu fitur yang sering digunakan dalam Excel adalah mencari nilai tertinggi dan terendah dalam set data. Begitu juga menghitung rata-rata dari nilai tersebut. Berikut adalah cara untuk melakukan hal tersebut:
Cara Mencari Nilai Tertinggi dan Terendah di Excel
Untuk mencari nilai tertinggi dan terendah dalam Excel, kita perlu mengikuti beberapa langkah berikut:
Step 1: Isi set data dengan nilai yang ingin dicari
Isi set data dengan nilai yang ingin dicari. Ini dapat dilakukan dengan mengetikkan nilai-nilai tersebut secara manual atau menyalin dan menempelkannya dari sebuah file atau dokumen.
Step 2: Pilih seluruh set data
Untuk mencari nilai tertinggi dan terendah, kita perlu memilih seluruh set data terlebih dahulu. Klik pada cell pertama pada data lalu tahan mouse dan gerakkan mouse sampai cell terakhir pada data, lalu lepaskan mouse.
Step 3: Klik pada Menu Tab Data
Setelah memilih seluruh set data, klik pada menu tab Data di atas halaman. Di dalam menu Data, pilihlah opsi “Sort & Filter”.
Step 4: Pilih opsi “Sort Largest to Smallest”
Pada opsi Sort & Filter, pilih “Sort Largest to Smallest” untuk menampilkan nilai tertinggi terlebih dahulu.
Setelah mengurutkan data, letakkan kursor pada cell untuk menunjukkan nilai tertinggi dan terendah menggunakan formula. Pilih cell pertama untuk menunjukkan nilai tertinggi dan cell kedua untuk menunjukkan nilai terendah.
Step 6: Masukkan formula untuk mencari nilai tertinggi dan terendah
Terakhir, masukkan formula untuk mencari nilai tertinggi dan terendah. Formula untuk menunjukkan nilai tertinggi adalah sebagai berikut: =MAX(indikator). Sedangkan untuk nilai terendah: =MIN(indikator).
Cara Mencari Jumlah dan Rata-rata Nilai Tertinggi dan Terendah
Setelah menemukan nilai tertinggi dan terendah, kebanyakan orang juga masih ingin tahu berapa jumlah seluruh nilai, serta rata-ratanya. Berikut adalah cara untuk mencari jumlah dan rata-rata dari nilai tertinggi dan terendah:
Step 1: Masukkan Formula untuk Jumlah dan Rata-rata Nilai Tertinggi
Untuk menunjukkan jumlah dari nilai tertinggi, masukkan formula =SUMIF(indikator, MAX(indikator), data) pada cell yang ingin menunjukkan hasilnya. Formula untuk menunjukkan rata-rata nilai tertinggi adalah =AVERAGEIF(indikator, MAX(indikator), data).
Step 2: Masukkan Formula untuk Jumlah dan Rata-rata Nilai Terendah
Untuk menunjukkan jumlah dari nilai terendah, masukkan formula =SUMIF(indikator, MIN(indikator), data) pada cell yang ingin menunjukkan hasilnya. Formula untuk menunjukkan rata-rata nilai terendah adalah =AVERAGEIF(indikator, MIN(indikator), data).
FAQ
1. Apakah formula yang digunakan untuk mencari rata-rata sama di setiap versi Excel?
Tidak selalu, beberapa versi Excel mungkin memiliki perbedaan dalam cara menulis formula atau fungsi yang digunakan dalam formula rata-rata. Contohnya, formula untuk rata-rata dari nilai tertinggi dan terendah di versi Excel 2007 dapat berbeda dari Excel 2016.
2. Bisakah saya melakukan pengurutan dalam data yang menggunakan formula?
Ya, pengurutan dalam Excel tidak hanya berlaku untuk data yang diisi oleh pengguna, tetapi juga berlaku untuk data yang menggunakan formula. Namun, perlu diingat jika terdapat format pengisian sel atau kolom yang berbeda-beda pada data, maka hasil pengurutan dapat salah dari keinginan pengguna.
Video Tutorial: Cara Mencari Nilai Tertinggi dan Terendah di Excel
Gambar: Cara Mencari Nilai Tertinggi dan Terendah di Excel
Dalam gambar di atas dapat dilihat cara mencari nilai tertinggi dan terendah di Excel. Hasil dari proses yang sudah dijelaskan sebelumnya akan terlihat pada kolom di kanan.
Gambar: Tabel untuk Pengolahan Data Nilai
Tabel di atas adalah salah satu contoh pengolahan data Excel untuk mencari nilai tertinggi dan terendah, serta rata-rata dari nilai tersebut.