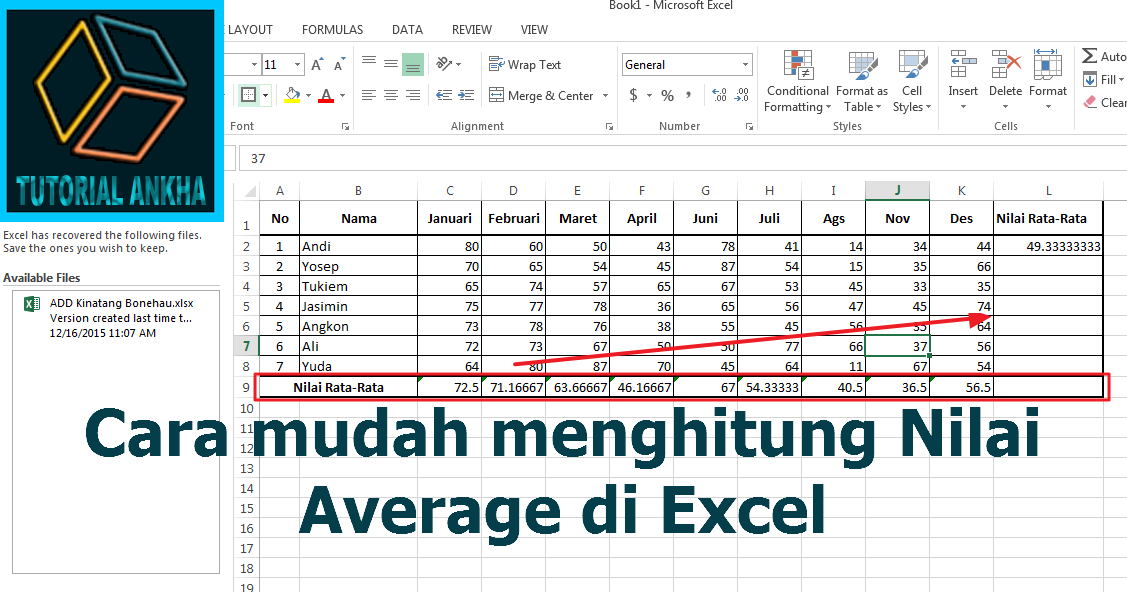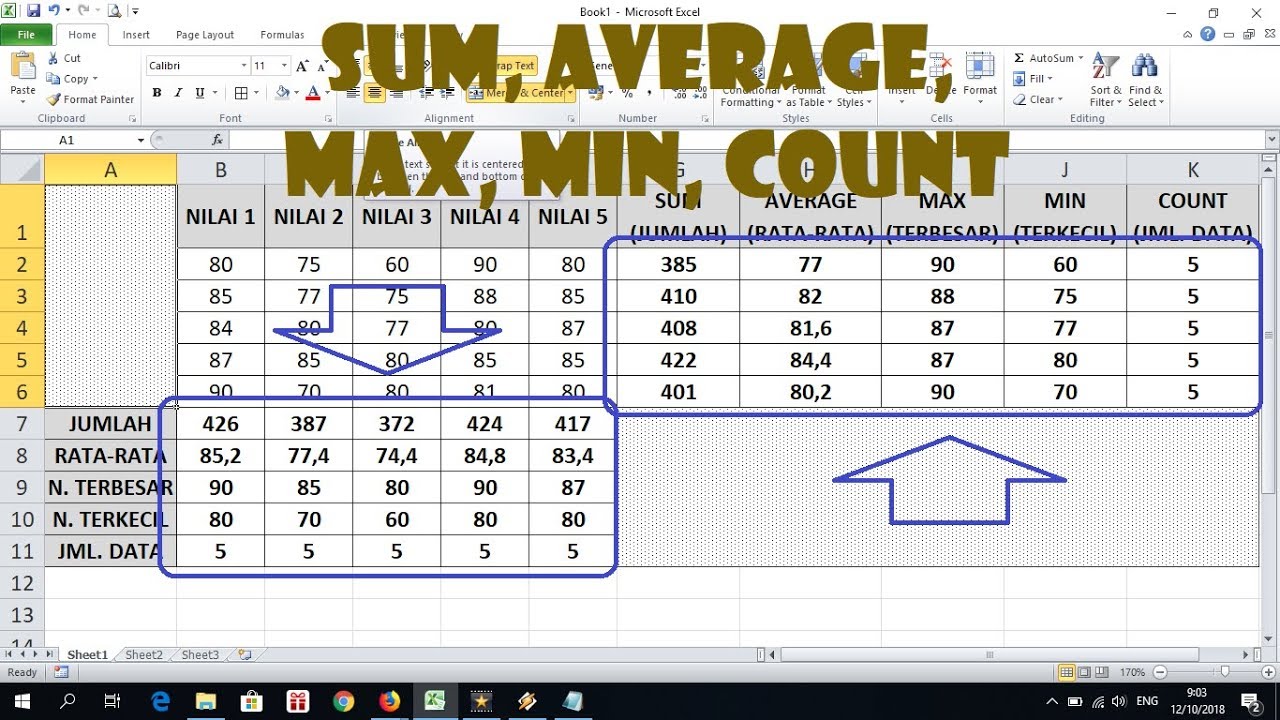Microsoft Excel adalah aplikasi pengolah data yang sangat populer di seluruh dunia. Di samping digunakan untuk kegiatan sehari-hari, Excel juga banyak dimanfaatkan untuk bisnis, akuntansi, keuangan, dan pekerjaan teknis lainnya. Selain kemudahannya dalam penggunaan, Excel memiliki banyak sekali fitur yang dapat dipelajari. Salah satu fitur yang penting untuk dipelajari dalam Excel adalah fungsi AVERAGE, yang berguna untuk menghitung rata-rata dari sekumpulan angka. Berikut adalah cara mengunakan fungsi AVERAGE pada Excel untuk menghitung rata-rata di Ms. Excel.
Fungsi AVERAGE pada Excel
Fungsi AVERAGE pada Excel dapat digunakan untuk menghitung rata-rata dari sekumpulan angka yang masuk ke dalam sel-sel Excel. Secara umum, fungsi ini mengambil sejumlah rentang sel sebagai argumen, kemudian menghitung rata-rata dari sel-sel tersebut. Berikut ini adalah contoh cara mengunakan fungsi AVERAGE pada Excel untuk menghitung rata-rata nilai-nilai di rentang sel:
- Pertama-tama, pilih sel di tempat yang akan menampilkan hasil perhitungan rata-rata.
- Kemudian, masukkan formula AVERAGE di dalam sel tersebut. Formula ini akan memerintahkan Excel untuk menghitung rata-rata dari cel kumpulan data.
- Di dalam formula AVERAGE tersebut, masukkan rentang sel yang akan dihitung rata-ratanya. Rentang sel ini harus dibatasi oleh tanda awal dan akhir range dan dipisahkan dengan tanda titik koma (;).
- Setelah memasukkan range sel, tekan tombol Enter. Excel akan menghitung rata-rata dari rentang sel tersebut dan hasilnya akan ditampilkan di dalam sel target yang sudah dipilih.
Dalam prosedur di atas, fungsi AVERAGE digunakan untuk menghitung rata-rata dari sekelompok nilai yang terkandung dalam rentang sel. Ketika formula AVERAGE dihitung, Excel akan mengevaluasi nilai di setiap sel yang ada dalam rentang sel dan menghitung rata-ratanya. Formula ini memerlukan setidaknya satu argumen dalam bentuk sel atau range sel untuk berfungsi dan dapat mengambil sebanyak mungkin argumen yang diinginkan (asalkan tidak lebih dari 255).
Nilai Kumulatif di Excel
Pada Excel, terdapat fitur tipe data kumulatif. Fitur ini memungkinkan pengguna untuk menghitung jumlah data terakumulasi atau nilainya yang berubah-ubah seiring waktu. Sebagai contoh, nilai kumulatif sering digunakan dalam akuntansi untuk menghitung hutang yang akhirnya harus dibayar seiring berjalannya waktu. Berikut adalah cara terbaik untuk menghitung nilai kumulatif di Excel:
- Pertama-tama, buka dokumen Excel yang akan digunakan untuk melakukan perhitungan kumulatif.
- Setelah itu, buat dua kolom data baru dan beri label “Nilai” dan “Nilai Kumulatif” untuk kolom tersebut.
- Kemudian, masukkan nilai-nilai pada kolom “Nilai”.
- Untuk menghitung nilai kumulatif, masukkan formula =SUM(A$2:A2) pada sel pertama pada kolom “Nilai Kumulatif”.
- Salin formula tersebut ke bawah kolom “Nilai Kumulatif” dengan cara men-drag formula tersebut hingga mencakup sel yang diinginkan.
Dalam proses di atas, untuk setiap sel pada kolom “Nilai Kumulatif”, formula =SUM(A$2:A2) akan dihitung. Di dalam formula tersebut, SUM mengambil argumen dalam range dari sel awal hingga sel yang baru dihitung, kemudian menambahkan nilai-nilai tersebut bersama-sama. Dalam kasus ini, nilai awal sel dimasukkan sebagai nilai tetap ($A$2), sementara nilai terakhir sel dihitung dengan menggunakan notasi satu ciri (A2).
Rumus Forecast di Excel
Fungsi forecast di Excel adalah rumus yang digunakan untuk memprediksi nilai masa depan berdasarkan pola perilaku sebelumnya. Fitur ini sangat berguna bagi mereka yang bekerja dengan bisnis atau proyek-proyek keuangan. Berikut ini adalah cara menggunakan rumus forecast di Excel:
- Pertama-tama, buka Microsoft Excel dan masukkan data yang ingin dihitung.
- Setelah itu, pilih sel di mana hasil forecast nanti akan ditampilkan.
- Masukkan rumus FORECAST dan rentang data dalam kurung.
- Rentang data harus terdiri dari nilai yang sudah diketahui dan harus terurut secara kronologis.
- Kemudian, masukkan nomor periode masa depan yang ingin dihitung dalam kurung. Periode yang dihitung harus berada dalam urutan kronologis setelah data terakhir yang diketahui.
- Setelah itu, Excel akan menghitung dan menampilkan hasil forecast di dalam sel yang sudah dipilih.
Dalam prosedur di atas, prediksi nilai di masa depan dihasilkan dari perhitungan dari nilai yang telah dikenal dan dari model yang serupa dengan trend yang sedang terjadi. Formula FORECAST dalam Excel mengambil dua argumen: periode masa depan dan rentang yang mengandung nilai yang telah diketahui.
FAQ
Apa Keuntungan Menggunakan Microsoft Excel?
Microsoft Excel adalah salah satu program aplikasi pengolah data terpopuler di dunia bisnis. Dalam dunia akuntansi dan keuangan, Excel digunakan secara luas untuk membuat daftar akuntansi, rencana keuangan, menghitung pembayaran upah, laba rugi, dan anggaran. Selain itu, program ini juga banyak digunakan oleh pengelola database untuk membuat dan mengelola database.
Bagaimana Saya Dapat Menggunakan Excel untuk Mengorganisir Pekerjaan Saya?
Salah satu cara terbaik untuk mengorganisir pekerjaan Anda dengan menggunakan Excel adalah dengan membuat jadwal kerja yang terperinci. Mulailah dengan membuat daftar semua proyek, tugas, atau aktivitas yang perlu Anda selesaikan. Setelah itu, urutkan tugas dan aktivitas tersebut berdasarkan berbagai faktor seperti prioritas, batas waktu, dan kompleksitasnya. Setiap tugas dapat diberikan nilai atau poin berdasarkan faktor tersebut. Dengan cara ini, Anda dapat membuat grafik Gantt atau tabel visual lainnya yang menampilkan seluruh tugas dan aktivitas dalam jadwal kerja.
Excel adalah program pengolah data yang sangat banyak digunakan di seluruh dunia. Ada banyak fitur menarik yang dapat dipelajari dalam Excel, seperti fungsi AVERAGE untuk menghitung rata-rata, nilai kumulatif, dan rumus forecast. Ini adalah contoh bagaimana Excel dapat digunakan sebagai alat untuk membantu Anda mengorganisir pekerjaan Anda.