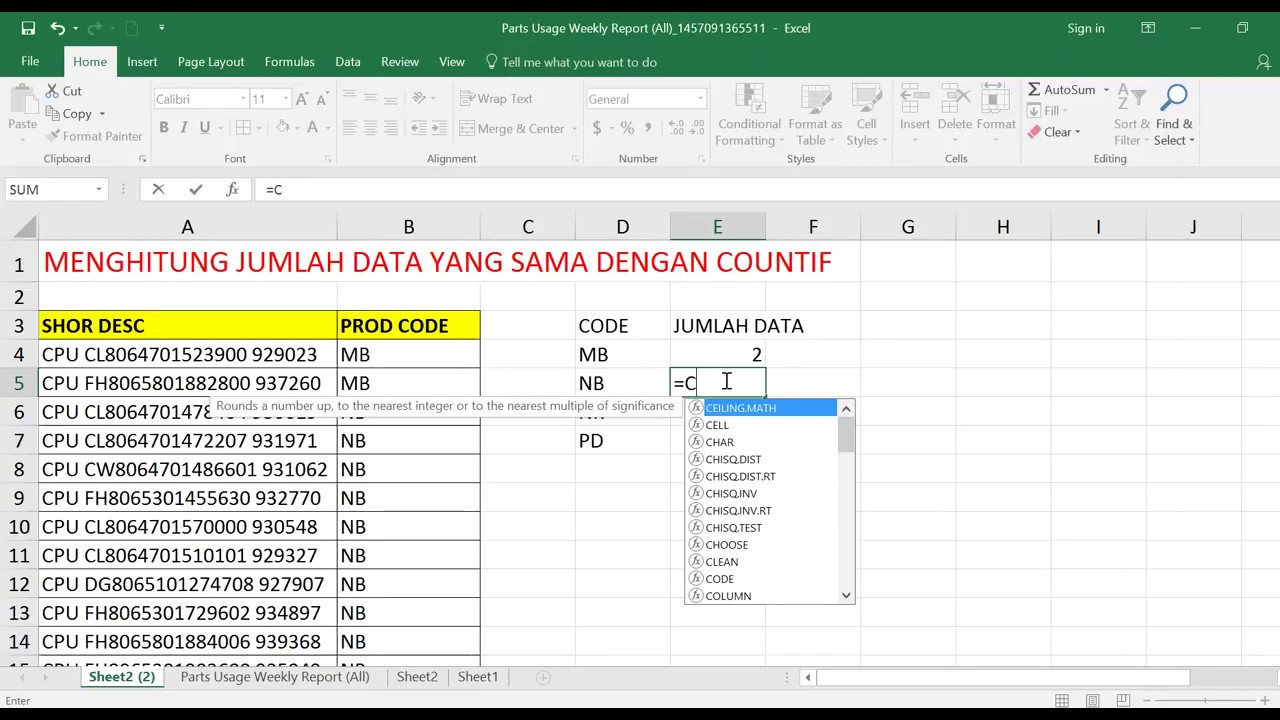Microsoft Excel adalah salah satu program komputer yang paling sering digunakan oleh banyak orang untuk berbagai kebutuhan. Ada banyak macam rumus dan fungsi yang dapat digunakan di dalam Microsoft Excel, sehingga membuat program ini menjadi sangat fleksibel untuk berbagai macam aplikasi. Dalam artikel ini, kita akan membahas beberapa cara menghitung di Excel serta beberapa tips dan trik yang mungkin belum kamu ketahui.
Cara Menghitung Jumlah Bulan di Excel
Salah satu fungsi yang sering digunakan di Excel adalah fungsi DATEDIF. Fungsi ini digunakan untuk menghitung perbedaan antara dua tanggal dalam bentuk bulan, hari atau tahun. Untuk menghitung jumlah bulan, kamu dapat menggunakan rumus berikut:
DATEDIF(start_date, end_date, “M”)
Di mana start_date adalah tanggal awal dan end_date adalah tanggal akhir yang ingin kamu hitung perbedaannya. Dalam rumus ini, “M” berarti untuk menghitung selisih antara kedua tanggal dalam bentuk bulan.
Contohnya, misalkan kamu ingin menghitung selisih antara tanggal 01/01/2020 dan 30/06/2021 dalam bentuk bulan. Kamu dapat menggunakan rumus berikut:
=DATEDIF(“01/01/2020”, “30/06/2021”, “M”)
Dalam contoh ini, kamu akan mendapatkan hasil 18, yang berarti ada 18 bulan antara tanggal 01/01/2020 dan 30/06/2021.
Cara Menghitung Jumlah Karakter di Excel
Jumlah karakter di dalam sebuah teks atau kalimat adalah hal yang sering menjadi perhatian dalam pengolahan data. Kamu dapat menghitung jumlah karakter di dalam Excel menggunakan fungsi LEN. Fungsi ini menghitung jumlah karakter dalam sebuah teks atau kalimat.
Kamu dapat menggunakan rumus berikut untuk menghitung jumlah karakter di dalam suatu sel:
=LEN(text)
Di mana text adalah teks atau kalimat yang ingin kamu hitung jumlah karakternya.
Contohnya, jika kamu ingin menghitung jumlah karakter dari kalimat “Microsoft Excel adalah program aplikasi yang sangat berguna”, kamu bisa menggunakan rumus berikut:
=LEN(“Microsoft Excel adalah program aplikasi yang sangat berguna”)
Hasilnya akan menunjukkan angka 47, yang berarti ada 47 karakter di dalam kalimat tersebut.
Cara Menghitung Persen di Excel
Untuk menghitung persentase suatu nilai terhadap nilai lain, kamu dapat menggunakan rumus sederhana di Excel. Kamu dapat mengalikan nilai awal dengan persentase yang dinyatakan dalam bentuk desimal sebagai berikut:
nilai awal x persen dalam bentuk desimal
Sebagai contoh, jika kamu ingin menghitung 20% dari angka 500, kamu dapat mengganti persentase menjadi desimal, yaitu 0,2, dan mengalikan angka awal dengan 0,2, seperti berikut:
=500*0,2
Hasilnya akan menunjukkan angka 100, yang berarti 20% dari 500 adalah 100.
Cara Mengelompokkan Data di Excel
Jika kamu memiliki data dalam jumlah besar di Excel, kamu mungkin ingin mengelompokkan data tersebut berdasarkan kategori tertentu. Kamu dapat melakukan pengelompokkan data menggunakan fitur PivotTable di Excel.
Untuk membuat PivotTable, kamu dapat mengikuti langkah-langkah berikut:
- Pilih seluruh data yang ingin kamu kelompokkan.
- Pilih tab Insert di ribbon atas.
- Pilih PivotTable di bagian bawah menu.
- Pilih letak di mana kamu ingin meletakkan PivotTable.
- Setelah itu, kamu dapat memilih kolom atau baris mana yang ingin kamu gunakan sebagai kategori untuk pengelompokkan data.
- Setelah kamu selesai memilih kategori, drag kolom data yang ingin kamu kelompokkan ke dalam area PivotTable.
- Excel akan mulai mengelompokkan data berdasarkan kategori tertentu yang kamu pilih.
FAQ
Bagaimana cara menggunakan PivotTable di Excel?
Untuk menggunakan PivotTable di Excel, kamu dapat mengikuti langkah-langkah berikut:
- Pilih seluruh data yang ingin kamu kelompokkan.
- Pilih tab Insert di ribbon atas.
- Pilih PivotTable di bagian bawah menu.
- Pilih letak di mana kamu ingin meletakkan PivotTable.
- Setelah itu, kamu dapat memilih kolom atau baris mana yang ingin kamu gunakan sebagai kategori untuk pengelompokkan data.
- Setelah kamu selesai memilih kategori, drag kolom data yang ingin kamu kelompokkan ke dalam area PivotTable.
- Excel akan mulai mengelompokkan data berdasarkan kategori tertentu yang kamu pilih.
Bagaimana cara menghitung rata-rata di Excel?
Untuk menghitung rata-rata di Excel, kamu dapat menggunakan fungsi AVERAGE. Fungsi ini akan menghitung rata-rata dari sejumlah sel yang kamu pilih.
Contohnya, jika kamu ingin menghitung rata-rata dari angka 10, 20, 30, dan 40, kamu dapat menggunakan rumus berikut:
=AVERAGE(10,20,30,40)
Hasilnya akan menunjukkan angka 25, yang berarti rata-rata dari empat angka tersebut adalah 25.
Video Tutorial Menghitung di Excel
Untuk lebih memahami cara menghitung di Excel, kamu dapat menyaksikan video tutorial berikut yang akan menjelaskan beberapa contoh penggunaan rumus dan fungsi di Excel secara visual.
Demikianlah beberapa cara menghitung di Excel serta tips dan trik yang mungkin belum kamu ketahui. Semoga artikel ini dapat membantu kamu dalam mengolah data di Microsoft Excel.