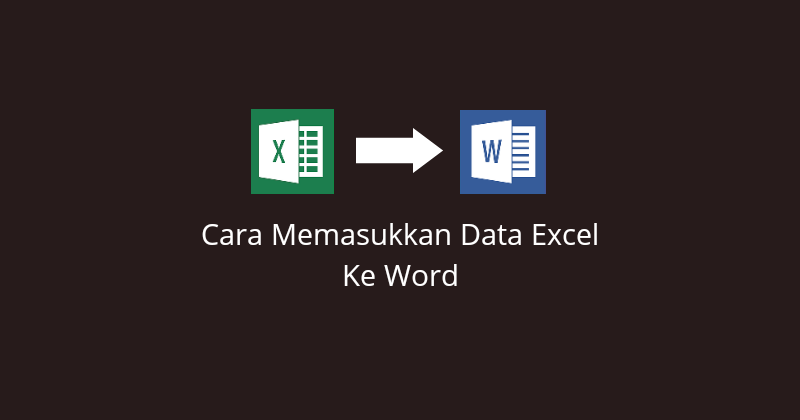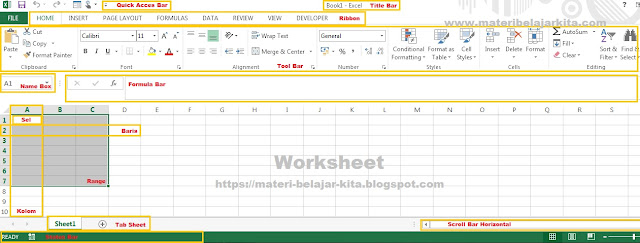Cara Memasukkan Data Excel ke Word Dengan Cepat
Untuk keperluan profesional maupun akademik, kadangkala kita memerlukan cara cepat dan mudah dalam memasukkan data dari Excel ke Word. Hal ini biasanya dilakukan agar data yang tidak teratur pada Excel dapat diatur secara rapih pada dokumen Word. Berikut adalah beberapa tips untuk memasukkan data Excel ke Word dengan cepat.
1. Pilih Create From File
Cara pertama untuk memasukkan data Excel ke Word adalah dengan memilih menu “Create From File”. Menu ini terdapat pada tab “Insert” pada baris menu atas dokumen Word. Setelah memilih menu tersebut, kita dapat memilih file Excel yang ingin dimasukkan ke dalam dokumen Word.
2. Gunakan fungsi “Copy” dan “Paste”
Cara kedua dan paling mudah untuk memasukkan data Excel ke Word adalah dengan menggunakan fungsi “Copy” dan “Paste”. Caranya adalah dengan memilih sel pada Excel yang ingin dimasukkan ke dalam dokumen Word, kemudian kita tekan tombol “Copy” pada keyboard. Setelah itu, kita tinggal “Paste” data yang telah dicopy ke dalam dokumen Word.
3. Gunakan fungsi “Paste Special”
Cara ketiga untuk memasukkan data Excel ke Word adalah dengan menggunakan fungsi “Paste Special”. Fungsi ini dapat membantu kita dalam mengatur tampilan data pada dokumen Word. Caranya adalah dengan memilih sel pada Excel yang ingin dimasukkan ke dalam dokumen Word, kemudian kita tekan tombol “Copy” pada keyboard. Setelah itu, pilih tombol “Paste Special” pada menu “Edit”. Pilih opsi yang ada pada menu “Paste Special”, seperti “Formatted Text” untuk mengatur tampilan teks pada dokumen Word.
4. Menggunakan fungsi “Office Clipboard”
Cara keempat untuk memasukkan data Excel ke Word adalah dengan menggunakan fungsi “Office Clipboard”. Fungsi ini dapat membantu kita untuk mengumpulkan data yang telah kita copy pada Excel, sehingga kita tidak perlu copy ulang data tersebut. Caranya adalah dengan menggunakan keyboard shortcut “Ctrl+ C” setelah memilih sel pada Excel yang ingin dimasukkan ke dalam dokumen Word. Setelah itu, kita dapat membuka “Office Clipboard” dengan menekan tombol “Ctrl+ C”, kemudian pilih data yang ingin dimasukkan ke dalam dokumen Word.
5. Menggunakan “Link to File”
Cara kelima untuk memasukkan data Excel ke Word adalah dengan menggunakan “Link to File”. Fungsi ini sangat berguna bagi kita yang ingin melakukan perubahan pada file Excel, dan otomatis perubahan tersebut akan terlihat pada dokumen Word. Caranya adalah dengan memilih file Excel yang ingin dibuat link pada dokumen Word, kemudian pilih menu “Link to File” pada pilihan “Create from File” pada menu “Insert”. Setelah itu, kita dapat mengatur tampilan data pada dokumen Word sesuai dengan keinginan.
6. Gunakan template Excel
Cara keenam untuk memasukkan data Excel ke Word adalah dengan menggunakan template Excel. Template Excel dapat membantu kita dalam mengatur tampilan data yang ada pada dokumen Word. Caranya adalah dengan memilih template Excel yang sesuai dengan keperluan kita, kemudian melakukan copy data pada template tersebut dan paste data tersebut ke dokumen Word.
7. Menggunakan “Insert Object”
Cara ketujuh untuk memasukkan data Excel ke Word adalah dengan menggunakan “Insert Object”. Fungsi ini dapat membantu kita dalam memasukkan file Excel ke dalam dokumen Word, sehingga tidak perlu susah-susah memilih file Excel yang ingin dimasukkan. Caranya adalah dengan pilih menu “Insert Object” pada menu “Insert”. Setelah itu, kita pilih file Excel yang ingin dimasukkan ke dalam dokumen Word.
FAQ:
1. Apakah terdapat cara untuk melakukan copy dan paste data Excel ke Word dengan mengatur tampilan data secara otomatis?
Jawaban: Ya, terdapat cara untuk melakukan copy dan paste data Excel ke Word dengan mengatur tampilan data secara otomatis. Caranya adalah dengan menggunakan fungsi “Paste Special”, dan memilih opsi “Formatted Text”.
2. Bagaimana cara memasukkan data Excel ke website?
Jawaban: Untuk memasukkan data Excel ke website, terdapat dua cara yaitu dengan menggunakan “Excel to HTML” atau dengan menggunakan “Insert Object” pada menu “Insert”.
Include Video Youtube:
Berikut adalah video tutorial mengenai cara memasukkan data Excel ke Word dengan cepat dan mudah:
Dalam video ini, terdapat beberapa cara yang telah dijelaskan di atas, seperti menggunakan fungsi “Copy” dan “Paste”, “Paste Special”, “Office Clipboard”, dan “Link to File”. Dalam video ini juga dijelaskan cara untuk mengatur tampilan data pada dokumen Word dengan menggunakan “Link to File”. Selain itu, video ini juga memberikan tips untuk mengkompress atau mengurangi ukuran file Word yang dibuat dengan memasukkan data Excel. Dengan cara ini, kita dapat membuat dokumen Word yang lebih ringan dan mudah untuk dibuka dan di-share pada kolaborator terkait.
Dalam kesimpulan, cara memasukkan data Excel ke Word dapat dilakukan dengan beberapa cara, seperti dengan menggunakan “Create From File”, “Copy” dan “Paste”, “Paste Special”, “Office Clipboard”, “Link to File”, template Excel atau “Insert Object”. Selain itu, terdapat tips dan trik untuk mengatur tampilan data pada dokumen Word dengan lebih rapih dan otomatis. Dengan mengikuti tutorial yang ada, diharapkan pembaca dapat lebih mudah dan cepat dalam memasukkan data Excel ke dalam dokumen Word.