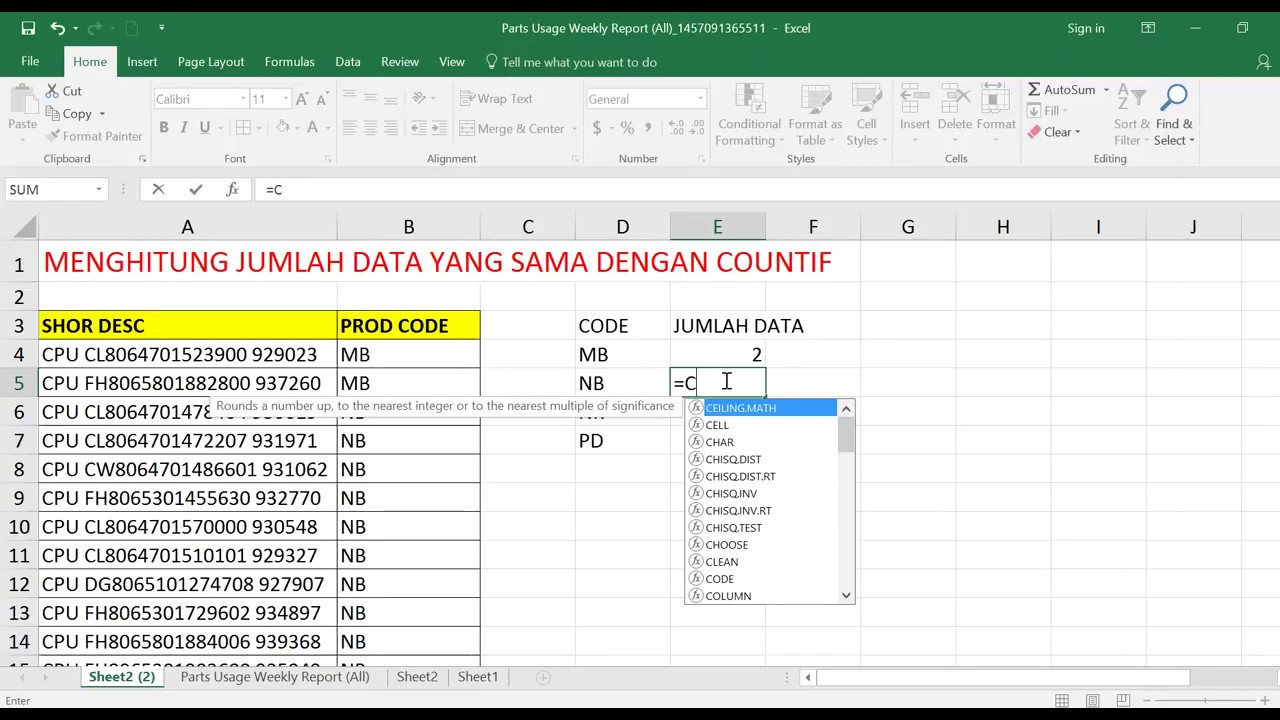Excel adalah salah satu program aplikasi dari Microsoft yang benar-benar memudahkan pekerjaan sehari-hari kita dalam hal pengelolaan data, perhitungan, dan analisis data. Dalam aplikasi excel, terdapat berbagai macam fitur yang sangat berguna bagi pekerjaan kita. Fitur-fitur tersebut meliputi formula atau rumus, pivot table, grafik, dan lain-lain. Dalam artikel kali ini, saya akan membahas beberapa contoh penggunaan fitur-fitur tersebut di Excel.
1. Rumus Menghitung Jumlah Bulan Pada Excel
Pertama, mari kita bahas mengenai rumus menghitung jumlah bulan pada Excel. Pada beberapa pekerjaan, kita mungkin perlu menghitung jumlah bulan antara dua tanggal yang diberikan. Caranya adalah dengan menggunakan rumus DATEDIF. Berikut adalah contoh penggunaan rumus DATEDIF untuk menghitung jumlah bulan antara tanggal 01/01/2020 dan 02/01/2021:
Contoh 1: Rumus Menghitung Jumlah Bulan
Pertama, masukkan kedua tanggal pada sel A1 dan A2.
Selanjutnya, ketikkan rumus berikut pada sel A3: =DATEDIF(A1,A2,”M”)
Perhatikan bahwa pada rumus DATEDIF, “M” digunakan untuk menghitung jumlah bulan. Dalam contoh di atas, hasil yang muncul adalah 13, yang berarti terdapat 13 bulan antara tanggal 01/01/2020 dan 02/01/2021.
2. Contoh Excel Gaji Karyawan
Selanjutnya, mari kita coba membuat perhitungan gaji karyawan menggunakan Excel. Pada pekerjaan yang berhubungan dengan menghitung gaji karyawan, kita perlu menghitung gaji karyawan secara detail, termasuk potongan-potongan yang ada dan hasil gaji bersih karyawan. Berikut adalah langkah-langkah untuk membuat perhitungan gaji karyawan:
Contoh 2: Excel Gaji Karyawan
Pertama, buat tabel pada Excel seperti gambar di atas. Tabel tersebut akan diisi dengan data-data karyawan dan perhitungan gaji mereka.
Selanjutnya, untuk menghitung gaji dasar, ketikkan rumus berikut pada sel D5: =(B5*C5)
Perhatikan bahwa gaji dasar didapatkan dengan mengalikan nilai gaji pokok (B5) dengan jumlah jam kerja (C5).
Untuk menghitung potongan BPJS, ketikkan rumus berikut pada sel D7: =((D5*2)/100)
Perhatikan bahwa potongan BPJS dihitung dengan mengalikan gaji dasar dengan 2%.
Selanjutnya, untuk menghitung gaji bruto, ketikkan rumus berikut pada sel D9: =(D5-D7)
Perhatikan bahwa gaji bruto dihitung dengan mengurangi gaji dasar dengan potongan BPJS.
Terakhir, untuk menghitung gaji bersih, ketikkan rumus berikut pada sel D11: =(D9-(D9*10%/100))
Perhatikan bahwa gaji bersih dihitung dengan mengurangi gaji bruto dengan pajak penghasilan yang dikenakan (10%).
FAQ
Q: Apa itu pivot table dalam Excel?
A: Pivot table adalah fitur Excel yang memungkinkan kita untuk mengelola data secara lebih mudah dan efektif. Pivot table memungkinkan kita untuk membuat ringkasan data yang kompleks dalam bentuk tabel atau grafik yang mudah untuk dipahami.
Q: Bagaimana cara membuat pivot table di Excel?
A: Berikut adalah langkah-langkah untuk membuat pivot table di Excel:
1. Siapkan data yang akan digunakan untuk pivot table.
2. Klik pada salah satu sel pada tabel data, lalu pilih Insert > Pivot Table.
3. Dalam kotak dialog Create PivotTable, pilih range data yang akan digunakan untuk pivot table dan lokasi di mana pivot table akan ditempatkan.
4. Setelah itu, akan muncul pivot table kosong. Pilih field (kolom) yang ingin digunakan untuk membuat pivot table dengan mengklik dan menyeret field ke area Values, Rows, atau Columns.
5. Setelah itu, klik refresh pada pivot table untuk melihat hasilnya.
Video Cara Menghitung Usia Secara Otomatis di Excel
Berikut adalah video tutorial singkat mengenai cara menghitung usia secara otomatis di Excel:
Dalam artikel ini, kita telah membahas beberapa contoh penggunaan fitur-fitur Excel yang berguna dalam pengelolaan data, perhitungan, dan analisis data. Dengan menggunakan fitur-fitur ini, pekerjaan kita dapat menjadi lebih mudah dan efektif. Jangan lupa untuk terus belajar dan mencoba hal-hal baru dalam Excel untuk meningkatkan produktivitas kerja kita.