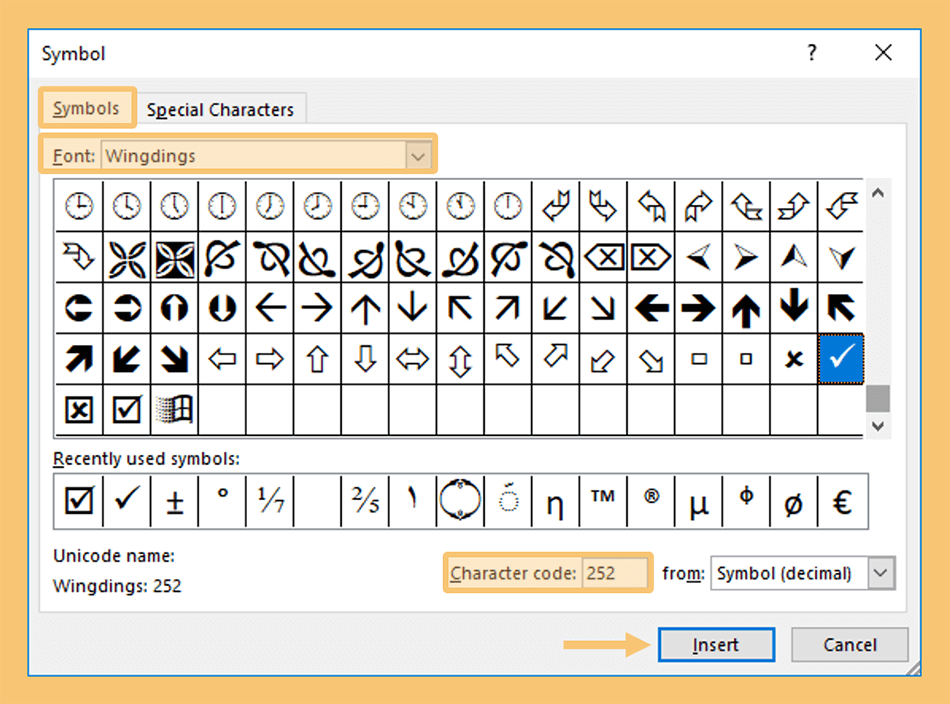Menyimpan simbol ceklis di Excel seringkali diperlukan untuk menandai bahwa suatu tugas atau pekerjaan sudah selesai. Simbol ini biasanya digunakan di dalam tabel Excel atau daftar kerja yang dikerjakan dalam satu hari. Ada banyak cara membuat simbol ceklis di Excel, mulai dari yang sederhana hingga yang kompleks.
Membuat Simbol Ceklis dengan Font Wingdings
Cara yang paling mudah dan cepat untuk membuat simbol ceklis di Excel adalah dengan menggunakan font Wingdings yang ada di Microsoft Office. Untuk membuat simbol ini, Anda bisa mengikuti langkah-langkah berikut:
- Buka aplikasi Excel di komputer atau laptop Anda.
- Siapkan sel di mana Anda ingin menambahkan simbol ceklis.
- Pada menu utama, pindah ke tab “Insert” dan klik “Symbol”.
- Pilih font Wingdings dari kotak dropdown di sebelah kiri.
- Cari dan pilih simbol ceklis sesuai dengan keinginan Anda.
- Klik tombol “Insert” dan simbol ceklis akan muncul di sel yang sudah dipilih tadi.
Membuat Simbol Ceklis dengan Fungsi IF
Saat Anda memiliki Tabel Excel berisi tugas yang sudah selesai atau belum, maka simbol ceklis bisa digunakan sebagai indikator kapan suatu tugas sudah selesai atau belum. Untuk membuat simbol ceklis dengan menggunakan fungsi IF, Anda bisa mengikuti langkah-langkah berikut:
- Buka aplikasi Excel di komputer atau laptop Anda.
- Pilih sel di mana Anda ingin menambahkan simbol ceklis.
- Tambahkan rumus berikut di sel tersebut:
=IF(G4<>“”,”✓”,””)
- Ganti “G4” dengan lokasi sel di mana Anda ingin menyimpan informasi apakah pekerjaan sudah selesai atau belum. Lokasi ini bisa diubah sesuai dengan kebutuhan Anda.
- Simpan rumus tersebut dengan mengklik tombol “Enter” pada keyboard Anda. Jika sudah benar, maka simbol ceklis akan muncul di dalam sel tersebut.
Cara Menambahkan Simbol Ceklis di Excel Secara Umum
Jika Anda ingin menambahkan simbol ceklis di Excel tanpa menggunakan font Wingdings atau fungsi IF, beberapa cara umum berikut bisa Anda gunakan:
- Menggunakan simbol ceklis dalam setiap karakter di Microsoft Office. Pilih huruf atau kata yang mengandung simbol ceklis seperti 2, 3, “V”, atau “Y”. Hal ini jika Anda tidak dapat menggunakan font Wingdings.
- Menggunakan simbol ceklis dari internet atau sumber lainnya. Banyak situs web yang menawarkan simbol-simbol khusus untuk digunakan dalam berbagai aplikasi termasuk Excel.
FAQ
1. Apa yang harus saya lakukan jika simbol ceklis tidak muncul di Excel?
Jika simbol ceklis tidak muncul di Excel, hal ini mungkin disebabkan oleh font Wingdings yang tidak terinstal. Untuk mengatasinya, ikuti langkah-langkah berikut:
- Pada menu “File”, klik “Options”.
- Pada panel sebelah kiri, klik “Add-Ins”.
- Pada kotak Manage, pilih “COM Add-Ins”, lalu klik tombol “Go”.
- Pilih add-in “Microsoft Office Excel Add-in for Euro Currency Tools”.
- Klik “OK” dan simbol ceklis akan muncul di menu Symbol pada Excel.
2. Apakah simbol ceklis yang dibuat di Excel bisa diedit seperti mengubah warna dan ukuran?
Ya, simbol ceklis di Excel seperti gambar biasa yang bisa diedit sesuai dengan kebutuhan. Anda dapat mengganti warna, ukuran, jenis font, garis tepi, dan efek lainnya. Untuk mengedit simbol ceklis, cukup klik pada gambar tersebut, lalu pilih opsi “Format Picture” yang muncul di menu Autoshape.
Video Tutorial: Cara Membuat Tanda Ceklis di Excel
Berikut adalah video tutorial tentang cara membuat tanda ceklis di Excel yang bisa diikuti: