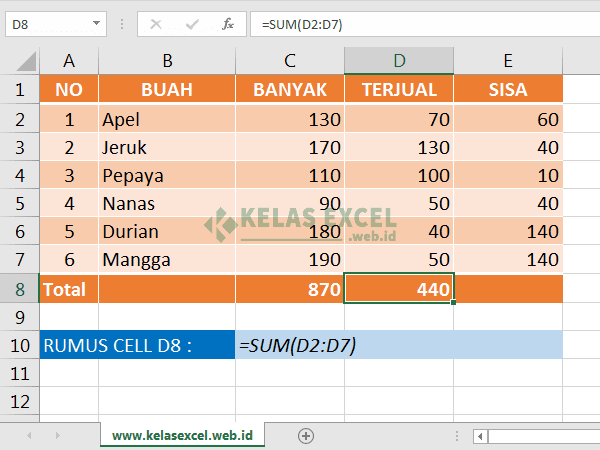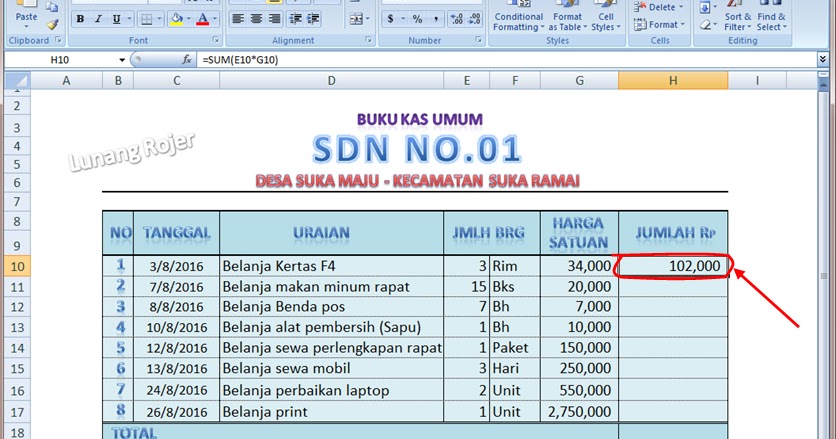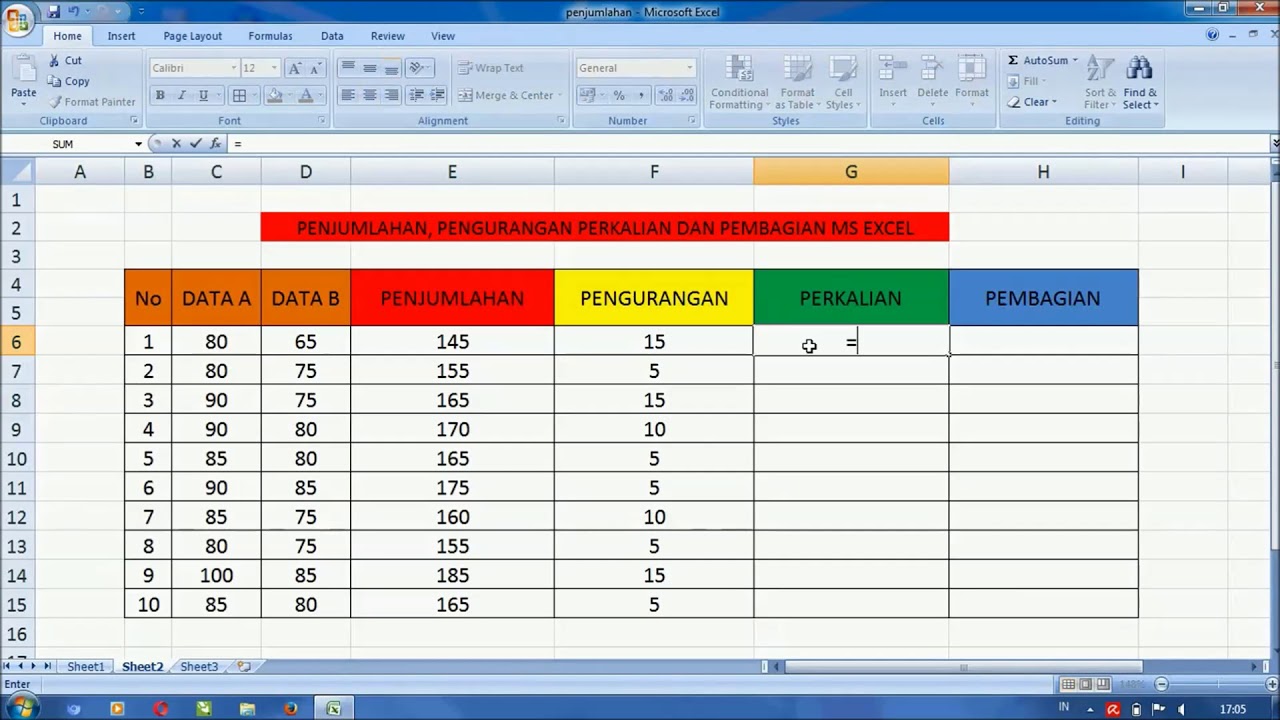Microsoft Excel adalah salah satu aplikasi komputer yang paling sering digunakan oleh orang-orang di seluruh dunia. Program ini dirancang untuk membantu orang melacak dan menghitung data numerik mereka dengan lebih mudah dan cepat. Salah satu fitur terbaik dari Excel adalah kemampuannya untuk membantu Anda menemukan pola atau tren dalam data Anda yang mungkin tidak Anda sadari sebelumnya.
Rumus Penjumlahan Excel
Salah satu fungsi dasar dari Excel adalah untuk melakukan operasi aritmatika seperti penjumlahan, pengurangan, perkalian, dan pembagian. Di antara fungsi-fungsi ini, penjumlahan Excel mungkin adalah yang paling umum digunakan, dan merupakan salah satu alasan mengapa begitu banyak orang menggunakannya di tempat kerja atau di rumah.
Rumus penjumlahan Excel sangat mudah dipahami. Dalam hal ini, Anda perlu memasukkan simbol “+” di antara sel atau rentang sel di mana Anda ingin menjumlahkannya. Sebagai contoh, Anda dapat mengetikkan formula =A1+B1+C1 untuk menjumlahkan isi sel A1, B1, dan C1. Atau, Anda juga dapat memilih sel A1, B1, C1, dan kemudian mengetikkan “=SUM(A1:C1)” di dalam rumus bar.
Cara Copy Rumus Penjumlahan di Ms.Excel
Salah satu fitur terbaik dari Excel adalah kemampuannya untuk menyalin dan memindahkan rumus ke sel lain dengan mudah. Jadi, jika Anda ingin menjumlahkan beberapa baris atau kolom dengan cepat, maka Anda dapat menyalin rumus penjumlahan ke sel lain dan Excel akan secara otomatis menjumlahkan isi sel tersebut.
Untuk menyalin rumus penjumlahan, langkah-langkahnya sangat mudah:
- Pilih sel yang berisi rumus penjumlahan yang ingin Anda salin.
- Tarik cursor mouse ke bagian kanan bawah sel yang telah dipilih (akan muncul tanda plus).
- Excel akan secara otomatis menyalin rumus ke sel yang terkait (row atau column) dengan sel awal. Jangan lupa untuk menyesuaikan rentang sel jika perlu.
- Selesai! Excel sekarang akan otomatis menampilkan jumlah untuk baris atau kolom tersebut.
Cara Membuat Rumus Excel Sheet 1 Ke Sheet Berikutnya
Jika Anda memiliki sejumlah besar lembar kerja dalam file Excel Anda, mungkin Anda bertanya-tanya bagaimana cara membuat rumus Excel dari lembar kerja 1 ke lembar kerja berikutnya. Terutama jika Anda ingin membuat satu rumus yang dilakukan di seluruh lembar kerja. Itu akan memakan waktu dan sulit jika dilakukan manual.
Namun, ada solusi mudah untuk masalah ini: Anda dapat menggunakan fungsi “INDIRECT” untuk membuat referensi sel ke lembar kerja lain.
- Buka file Excel Anda dan arahkan ke lembar kerja di mana Anda ingin menulis rumus.
- Tarik cursor mouse ke sel di mana Anda ingin menampilkan hasil total. Misalnya, jika Anda ingin menampilkan total penjualan di sel A1, maka klik A1.
- Ketik formula:
=SUM(INDIRECT("Sheet"&ROW(A1)&"!B1:B10")). Ingatlah bahwa Anda harus menyertakan tanda kutip ganda di sekitar nama lembar kerja dan sel yang ingin Anda referensikan. - Selesai! Rumus Excel kini telah mencakup banyak lembar kerja, dan Anda dapat menyalin formula ke sel lain di sepanjang baris untuk melihat hasil total untuk setiap lembar kerja.
Cara Menggunakan Penjumlahan, Pengurangan, Perkalian dan Pembagian Pada Microsoft Excel
Fitur penjumlahan Excel hanyalah salah satu dari banyak operasi matematika yang dapat dilakukan di Excel. Ada juga beberapa fungsi matematika lainnya yang dapat Anda gunakan untuk memanipulasi dan menemukan pola data numerik Anda. Selain itu, fungsi-fungsi ini juga dapat membantu Anda mempercepat pekerjaan Anda dengan Excel.
Lihatlah contoh di bawah ini untuk beberapa fungsi matematika umum yang dapat Anda gunakan di Excel:
1. Penjumlahan
Untuk menjumlahkan angka di Excel, ikuti langkah-langkah berikut:
- Pilih sel di mana Anda ingin hasil penjumlahan ditampilkan. Misalnya, jika Anda ingin menampilkan hasil penjumlahan di sel A1, maka klik A1.
- Ketik =SUM dalam sel tersebut, lalu ikuti dengan sel atau rentang sel yang ingin Anda jumlahkan. Misalnya, jika Anda ingin menjumlahkan isi sel A2, A3, dan A4, maka ketik =SUM(A2:A4).
- Tekan tombol Enter untuk menyelesaikan.
2. Pengurangan
Untuk mengurangi angka di Excel, ikuti langkah-langkah berikut:
- Pilih sel di mana Anda ingin hasil pengurangan ditampilkan. Misalnya, jika Anda ingin menampilkan hasil pengurangan di sel A1, maka klik A1.
- Ketik =A2-A3 dalam sel tersebut, di mana A2 dan A3 adalah angka yang ingin Anda kurangi.
- Tekan tombol Enter untuk menyelesaikan.
3. Perkalian
Untuk menambahkan angka di Excel, ikuti langkah-langkah berikut:
- Pilih sel di mana Anda ingin hasil perkalian ditampilkan. Misalnya, jika Anda ingin menampilkan hasil perkalian di sel A1, maka klik A1.
- Ketik =A2*A3 dalam sel tersebut, di mana A2 dan A3 adalah angka yang ingin Anda kali.
- Tekan tombol Enter untuk menyelesaikan.
4. Pembagian
Untuk membagi angka di Excel, ikuti langkah-langkah berikut:
- Pilih sel di mana Anda ingin hasil pembagian ditampilkan. Misalnya, jika Anda ingin menampilkan hasil pembagian di sel A1, maka klik A1.
- Ketik =A2/A3 dalam sel tersebut, di mana A2 dan A3 adalah angka yang ingin Anda bagi.
- Tekan tombol Enter untuk menyelesaikan.
FAQ
Apa Fungsi Excel?
Menggunakan Excel, Anda dapat mengatur dan menghitung data secara efektif dan efisien. Anda dapat membuat grafik dan tabel untuk memvisualisasikan data Anda atau menggunakan rumus dan fungsi untuk memanipulasi data, mencari tren, dan membuat ramalan. Excel juga dapat membantu Anda mengatur proyek Anda dan membuat rencana kerja, serta membuat laporan bisnis yang berguna.
Bagaimana Saya Belajar Excel?
Jika Anda ingin belajar Excel, ada banyak cara untuk melakukannya. Salah satunya adalah dengan mengambil kursus Excel online atau di tempat kursus. Anda juga dapat mencari tutorial Excel di YouTube atau forum online, atau membeli buku panduan Excel dari toko buku terdekat Anda. Yang terpenting adalah terus berlatih dan mencari solusi di internet
Selamat belajar!