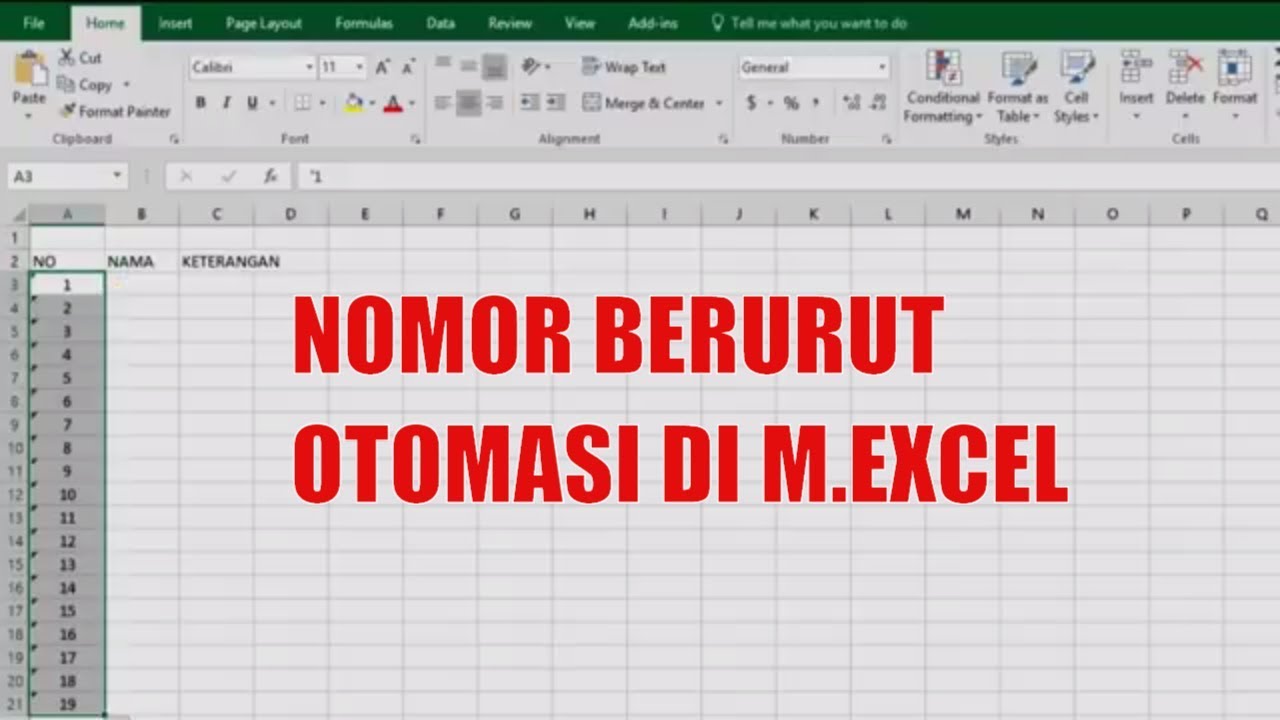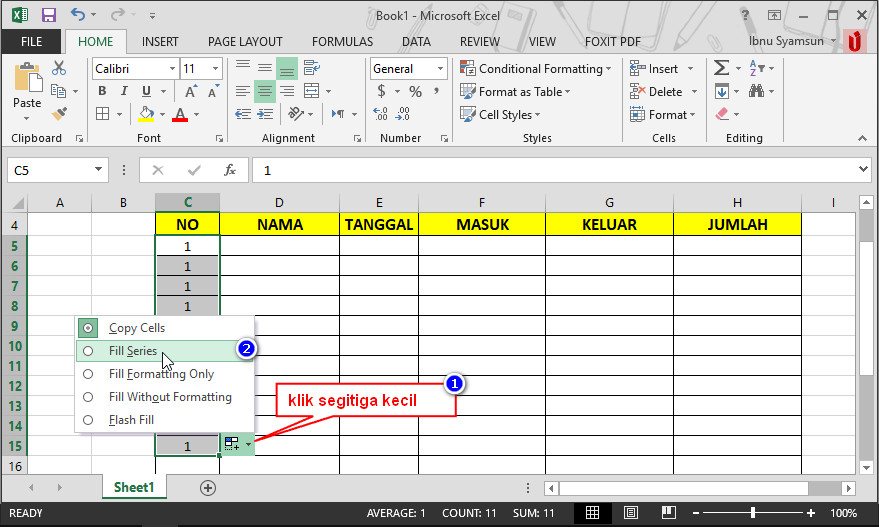Excel merupakan salah satu program pengolah data yang sering digunakan di berbagai bidang. Untuk melakukan pengolahan data yang efektif, seringkali kita membutuhkan nomor urut otomatis pada setiap data. Hal tersebut dapat mempermudah pengolahan data dan mencegah munculnya kesalahan dalam pengolahan. Pada artikel kali ini, kita akan membahas mengenai cara membuat nomor urut otomatis di Excel.
Cara Membuat Nomor Urut Otomatis
Langkah pertama untuk membuat nomor urut otomatis di Excel adalah dengan menentukan range sel yang akan diisi dengan nomor urut. Misalnya, kita ingin membuat nomor urut pada kolom A dari baris 2 sampai baris 10. Cara untuk menentukan range sel tersebut adalah dengan klik sel pertama pada kolom A, kemudian geser ke bawah hingga sel terakhir yang ingin diisi nomor urut.
Setelah menentukan range sel, langkah selanjutnya adalah dengan mengetikkan rumus =ROW()-1 pada sel pertama yang ingin diisi nomor urut. Rumus ini berfungsi untuk mengambil nomor baris pada sel tertentu dikurangi dengan 1 (jumlah baris header). Sebagai contoh, jika kita ingin membuat nomor urut dimulai dari angka 1, maka kita perlu menggunakan rumus =ROW()-1 pada sel pertama. Namun jika kita ingin membuat nomor urut dimulai dari angka selain 1, maka kita bisa menambahkan angka sesuai dengan nomor yang diinginkan. Sebagai contoh, jika ingin nomor urut dimulai dari angka 100, maka rumus yang digunakan adalah =ROW()-1+100. Setelah mengetikkan rumus pada sel pertama, tekan enter untuk mengisi sel tersebut dengan nomor urut.
Setelah mengisi nomor urut pada sel pertama, langkah selanjutnya adalah dengan mengekspansi rumus tersebut pada sel lainnya. Untuk melakukannya, kita perlu memposisikan kursor pada sudut kanan bawah sel yang telah diisi nomor urut. Kemudian, tarik kursor ke bawah hingga sel terakhir yang ingin diisi nomor urut. Setelah dilepaskan, Excel akan secara otomatis mengisi nomor urut pada sel lainnya sesuai dengan rumus yang telah kita buat pada sel pertama. Dengan ini, kita sudah berhasil membuat nomor urut otomatis pada daftar data kita.
Cara Membuat Nomor Faktur Otomatis Di Excel
Untuk membuat nomor faktur otomatis di Excel, kita bisa menggunakan cara yang serupa dengan cara membuat nomor urut otomatis. Langkah pertama yang perlu dilakukan adalah dengan menentukan range sel yang akan diisi nomor faktur. Selanjutnya, kita perlu membuat rumus untuk nomor faktur.
Salah satu rumus yang sering digunakan adalah dengan menggunakan kombinasi fungsi CONCATENATE, TODAY dan ROW. Fungsi CONCATENATE digunakan untuk menggabungkan teks dan angka, fungsi TODAY digunakan untuk menampilkan tanggal sekarang, dan fungsi ROW digunakan untuk menampilkan nomor baris.
Contoh rumus yang dapat digunakan untuk membuat nomor faktur adalah =CONCATENATE(“FAKTUR-“,TODAY(),”-“,ROW()-1). Rumus ini akan menghasilkan nomor faktur dengan format “FAKTUR-YYYY-MM-DD-#. Nomor # pada rumus ini berfungsi untuk menyatakan nomor urut yang dimulai dari angka 1 pada baris pertama yang diisi.
Setelah membuat rumus, langkah selanjutnya adalah dengan menempatkan rumus pada sel pertama yang ingin diisi nomor faktur. Kemudian, ekspansi rumus pada sel lainnya dengan cara yang serupa dengan cara membuat nomor urut otomatis.
Cara Cepat Membuat Nomor Urut Otomatis di Excel
Selain menggunakan rumus untuk membuat nomor urut otomatis di Excel, kita juga bisa menggunakan fitur “Fill Handle” yang terdapat pada program Excel. Fitur ini akan secara otomatis mengisi nomor urut pada sel yang dipilih dengan mengklik atau men-drag.
Caranya, pilih sel yang ingin diisi nomor urut, lalu di sudut kanan bawah sel akan muncul “Fill Handle” dalam bentuk kotak kecil hitam. Klik pada kotak tersebut, lalu seret ke bawah atau ke samping untuk mengisi nomor urut pada sel yang diinginkan. Excel akan secara otomatis mengisi nomor urut pada sel tersebut.
Cara Membuat Nomor Urut Otomatis dengan Rumus
Selain rumus yang telah disebutkan sebelumnya, terdapat beberapa rumus lain yang dapat digunakan untuk membuat nomor urut otomatis di Excel. Berikut ini adalah beberapa rumus tersebut:
- =ROW()-1+100 : rumus ini digunakan untuk menghasilkan nomor urut yang dimulai dari angka 100.
- =IF(A2=””, “”, MAX($B$1:B1)+1) : rumus ini digunakan untuk menghasilkan nomor urut yang dimulai dari nomor terakhir pada kolom sebelumnya. Contoh penggunaannya dapat dilihat pada gambar dibawah ini.
Rumus yang terakhir digunakan untuk membuat nomor urut berdasarkan pada nomor terakhir pada kolom sebelumnya. Rumus ini berguna jika ingin membuat nomor faktur atau nomor transaksi berdasarkan pada nomor sebelumnya. Caranya, kita perlu menambahkan kolom pada samping kolom nomor urut, kemudian mengetikkan nomor urut manual pada sel pertama pada kolom baru tersebut.
Setelah mengetikkan nomor urut manual, kita perlu mengetikkan rumus pada sel nomor urut pada baris kedua. Rumus yang digunakan adalah =IF(A2=””, “”, MAX($B$1:B1)+1). Rumus ini akan memeriksa apakah sel pada kolom A pada baris tersebut kosong atau tidak. Jika sel tersebut tidak kosong, maka rumus akan bekerja dengan mengambil nilai maksimum pada sel nomor urut pada baris sebelumnya ditambah satu. Dengan begitu, kita berhasil menghasilkan nomor urut otomatis pada kolom nomor urut.
FAQ
1. Apakah nomor urut otomatis bisa diubah?
Tentu saja. Nomor urut otomatis dapat diubah sesuai dengan kebutuhan kita. Untuk mengubah nomor urut otomatis, kita cukup mengetikkan rumus yang sesuai pada sel nomor urut yang ingin diubah.
2. Apakah rumus nomor urut otomatis dapat digunakan pada semua versi Excel?
Ya, rumus nomor urut otomatis dapat digunakan pada semua versi Excel, baik pada versi lama maupun versi terbaru. Namun, pada beberapa versi Excel, beberapa rumus mungkin perlu disesuaikan tergantung pada konfigurasi Excel tersebut.