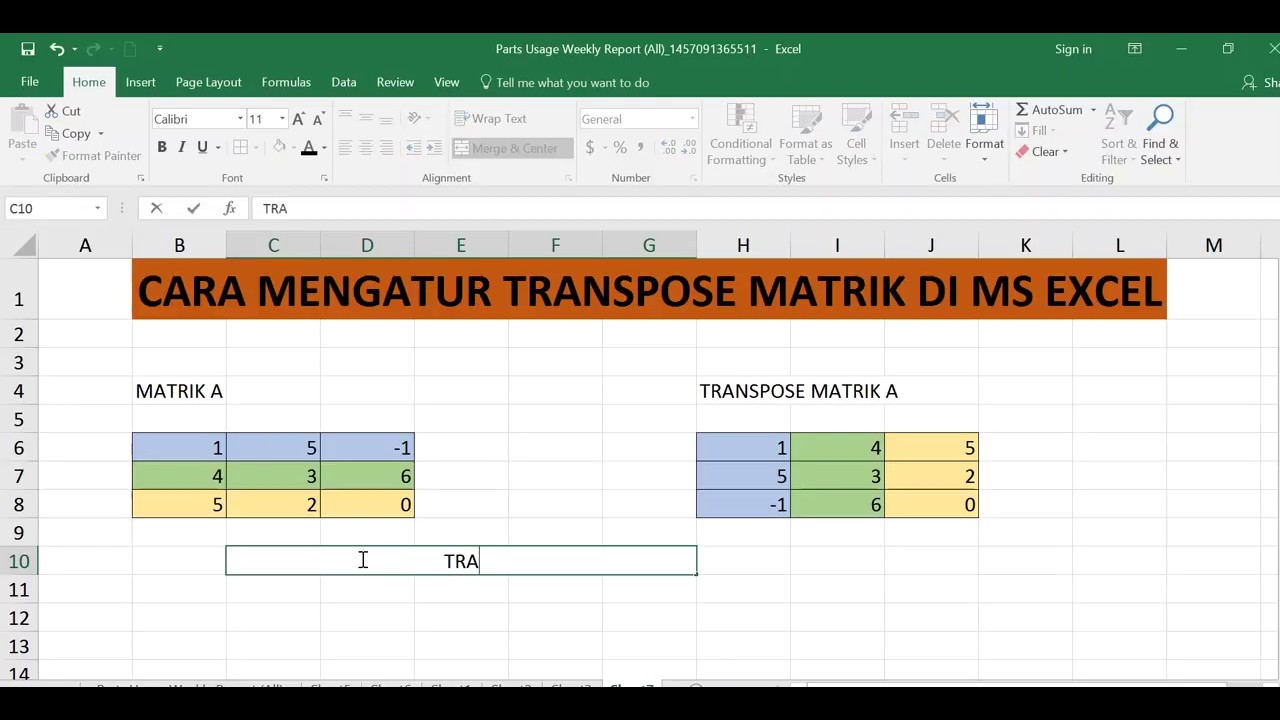Excel adalah salah satu aplikasi pengolah data yang paling banyak digunakan oleh orang-orang. Dalam melakukan perhitungan dan analisis data, Excel bisa menjadi salah satu tool yang sangat bermanfaat. Namun, bagi beberapa orang, terkadang menggunakan Excel bisa menjadi suatu hal yang cukup sulit. Salah satunya adalah dalam mengalikan dua matriks di Excel. Pada artikel ini, kita akan membahas cara untuk mengalikan matriks di Excel dengan mudah.
Cara Mengalikan Matriks Di Excel
Sebelumnya, mari kita bahas tentang apa itu matriks. Matriks adalah sebuah tabel yang terdiri dari beberapa baris dan kolom. Setiap objek pada matriks disebut sebagai elemen matriks. Matriks sering digunakan dalam matematika untuk merepresentasikan suatu sistem persamaan atau permasalahan.
Nah, jika kita ingin mengalikan dua matriks di Excel, kita bisa melakukannya dengan menggunakan formula MMULT. Formula MMULT adalah formula yang mampu melakukan perkalian matriks di Excel. Berikut adalah cara untuk mengalikan dua matriks di Excel:
- Pertama, pastikan kita memiliki dua matriks yang akan dikalikan. Misalnya, kita memiliki matriks A yang terdiri dari 3 baris dan 2 kolom:
- Dan kita juga memiliki matriks B yang terdiri dari 2 baris dan 4 kolom:
- Kemudian, buatlah sebuah tabel baru dengan ukuran yang sesuai dengan hasil perkalian dari kedua matriks tersebut. Dalam hal ini, karena matriks A memiliki 3 baris dan matriks B memiliki 4 kolom, maka hasil perkalian dari kedua matriks tersebut akan menghasilkan sebuah matriks dengan 3 baris dan 4 kolom:
- Ketikkan formula MMULT pada sel pertama pada kolom pertama tabel baru tersebut:
- Setelah mengetikkan formula tersebut, tekan enter. Hasil perkalian dari matriks A dan B akan ditampilkan pada tabel baru yang kita buat.
Matriks A
Matriks B
=MMULT(A1:B3,B1:E2)
Formula MMULT
| 10 | 10 | 20 | 25 |
| 28 | 30 | 61 | 70 |
| 46 | 50 | 102 | 115 |
Dengan menggunakan formula MMULT, kita bisa dengan mudah mengalikan dua matriks di Excel. Selain MMULT, Excel juga memiliki banyak formula lain yang bisa membantu kita dalam mengolah data. Kita dapat mencari referensi mengenai formula-formula tersebut pada buku Excel atau melalui internet.
FAQ
1. Apakah Excel bisa digunakan untuk menghitung angka persentase?
Ya, Excel bisa digunakan untuk menghitung angka persentase. Dalam Excel, terdapat formula yang dapat kita gunakan untuk menghitung persentase dari suatu nilai. Formula tersebut adalah sebagai berikut:
=nilai/total*100%
Sebagai contoh, jika kita ingin menghitung persentase dari 500 dari total 1000, kita dapat menggunakan formula:
=500/1000*100%
Setelah itu, hasil perhitungan akan ditampilkan sebagai persentase, yaitu 50%.
2. Bagaimana cara menghitung gaji karyawan menggunakan Excel?
Untuk menghitung gaji karyawan menggunakan Excel, kita perlu mengetahui besaran gaji perjam dan jumlah jam kerja karyawan. Berikut adalah cara untuk menghitung gaji karyawan menggunakan Excel:
- Masukkan besaran gaji perjam pada cell A1, misalnya 15000.
- Masukkan jumlah jam kerja pada cell B1, misalnya 35.
- Ketikkan formula pada cell C1 untuk menghitung gaji karyawan:
- Tekan enter dan Excel akan menghasilkan hasil perhitungan gaji karyawan berdasarkan besaran gaji perjam dan jumlah jam kerja.
=A1*B1
Formula untuk menghitung gaji karyawan
Dalam Excel, kita juga bisa menggunakan formula IF untuk menghitung gaji karyawan yang berbeda-beda tergantung pada jumlah jam kerja karyawan. Dalam hal ini, kita bisa menentukan jumlah jam kerja sebagai syarat dalam formula IF. Misalnya, jika jumlah jam kerja karyawan kurang dari 40 jam, maka gaji yang diterima adalah besaran gaji perjam dikurangi dengan pajak sebesar 10%. Namun, jika jumlah jam kerja karyawan lebih dari 40 jam, maka gaji yang diterima adalah besaran gaji perjam dikali 1,5 dan dikurangi dengan pajak sebesar 10%.
Video Tutorial: Cara Mengalikan Matriks Di Excel
Demikianlah artikel ini mengenai cara mengalikan matriks di Excel. Semoga artikel ini bisa membantu Anda dalam mengolah data dengan menggunakan Excel. Jangan lupa untuk mencoba sendiri setiap langkah dalam tutorial ini. Jika terdapat kendala atau pertanyaan, silakan berkomentar di bawah ini.