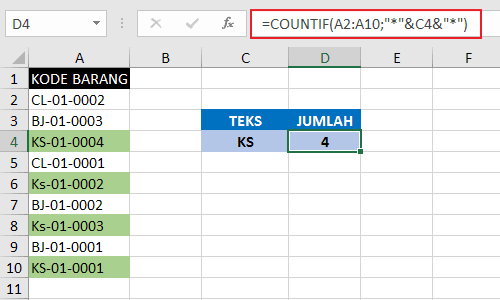Excel adalah salah satu program komputer yang paling populer dan digunakan secara luas di seluruh dunia, terutama di tempat kerja. Excel sangat bermanfaat dalam mengorganisir data dan membuat perhitungan matematika. Ada banyak cara untuk menghitung data di Excel, dan di artikel ini, Anda akan belajar beberapa cara untuk menghitung data di Excel yang paling umum digunakan dan populer.
Cara Menghitung Persentase Kumulatif Di Excel
Salah satu cara untuk menghitung persentase kumulatif di Excel adalah dengan menggunakan rumus SUMIF dan SUM. Rumus SUMIF digunakan untuk menjumlahkan rentang data tertentu yang memenuhi kriteria tertentu, sedangkan SUM digunakan untuk menjumlahkan seluruh rentang data. Berikut adalah langkah-langkahnya:
- Masukkan data yang ingin dihitung persentase kumulatifnya. Anda bisa menyalin data dari sumber yang berbeda atau memasukkan data manual ke dalam lembar kerja Excel Anda.
- Setelah data dimasukkan, tambahkan kolom di sebelah kanan atau kiri data yang akan dihitung untuk persentase kumulatif.
- Di kolom tambahan tersebut, masukkan rumus “SUMIF” untuk menghitung jumlah data yang memenuhi kriteria tertentu. Misalnya, untuk menghitung jumlah data dengan nilai lebih besar dari 50, rumusnya adalah: =SUMIF(A2:A10,”>50″). Anda bisa mengganti kriteria sesuai dengan kebutuhan Anda.
- Buatlah rumus “SUM” di kolom yang sama untuk menambahkan jumlah data dari baris pertama hingga baris saat ini. Misalnya, untuk menambahkan jumlah data dari baris pertama hingga baris ketiga, rumusnya adalah: =SUM(B2:B4).
- Terakhir, masukkan rumus persentase di kolom yang sama untuk menghitung persentase kumulatif dari jumlah data hingga baris saat ini. Misalnya, untuk menghitung persentase kumulatif dari jumlah data hingga baris ketiga, rumusnya adalah: =B4/SUM(A2:A10)*100.
Dengan cara ini, Anda bisa menghitung persentase kumulatif dari data Anda dengan mudah dan cepat di Excel. Anda juga bisa mengubah rumus atau kriteria yang digunakan untuk menghitung persentase kumulatif sesuai dengan kebutuhan Anda.
Cara Menghitung Jumlah Laki dan Perempuan di Excel
Saat mengolah data populasi, seringkali kita ingin tahu berapa jumlah penduduk yang terdiri dari laki-laki dan perempuan. Dalam Excel, Anda bisa menghitung jumlah laki-laki dan perempuan dengan cara berikut:
- Masukkan data tanggal lahir dan jenis kelamin ke dalam lembar kerja Excel Anda.
- Tentukan sel yang akan menampilkan jumlah laki-laki dan perempuan.
- Di sel jumlah laki-laki, masukkan rumus “COUNTIF” yang mencari nilai “Laki” pada kolom jenis kelamin. Misalnya, jika data jenis kelamin ada di kolom B, rumusnya adalah: =COUNTIF(B2:B10,”Laki”).
- Di sel jumlah perempuan, masukkan rumus “COUNTIF” yang mencari nilai “Perempuan” pada kolom jenis kelamin. Misalnya, jika data jenis kelamin ada di kolom B, rumusnya adalah: =COUNTIF(B2:B10,”Perempuan”).
- Setelah rumus diisi, Excel akan menampilkan jumlah laki-laki dan perempuan secara otomatis.
Dengan cara ini, Anda bisa menghitung jumlah laki-laki dan perempuan di Excel dengan mudah dan cepat, bahkan jika data yang diolah cukup besar.
FAQ
Bagaimana cara menambahkan rumus di Excel?
Untuk menambahkan rumus di Excel, pertama-tama Anda perlu menentukan sel tempat rumus akan ditulis. Pilihlah sel yang tepat, dan ketikkan tanda sama dengan (=) untuk memulai penulisan rumus. Setelah itu, tuliskan rumus yang diinginkan, dan tekan Enter untuk menghitung hasilnya. Anda bisa menyalin rumus dari sel lain atau mengetikkan rumus Anda sendiri sesuai dengan kebutuhan.
Bagaimana cara mengganti sel dalam suatu rumus di Excel?
Untuk mengganti sel dalam suatu rumus di Excel, Anda perlu melakukan editing pada rumus tersebut. Kliklah sel di dalam rumus yang ingin diubah, dan ketikkan sel baru yang ingin digunakan. Pastikan untuk menekan Enter setelah mengubah sel agar hasil perhitungan rumus benar. Anda juga bisa menyalin rumus dan mengeditnya di sel baru jika Anda ingin menggunakan rumus yang sama namun dengan kriteria sel yang berbeda.
Video Tutorial: Cara Menghitung Total Nilai Dari Suatu Tabel Di Microsoft Excel
Video tutorial di atas menjelaskan cara menghitung total nilai dari suatu tabel di Microsoft Excel. Video ini sangat bermanfaat bagi Anda yang ingin belajar cara menghitung data di Excel dengan visual yang lebih jelas dan praktis.
Kesimpulan
Excel adalah salah satu program komputer yang paling berguna dan populer di seluruh dunia, terutama di lingkungan kerja. Ada banyak cara untuk menghitung data di Excel, dan di artikel ini Anda telah mempelajari beberapa cara untuk menghitung data yang paling umum digunakan dan populer, seperti menghitung persentase kumulatif dan jumlah laki-laki dan perempuan. Anda juga telah mempelajari bagaimana menambahkan rumus di Excel dan mengganti sel dalam suatu rumus, dan menonton video tutorial tentang cara menghitung total nilai dari suatu tabel di Excel.
FAQ
Bagaimana cara menambahkan rumus di Excel?
Untuk menambahkan rumus di Excel, pertama-tama Anda perlu menentukan sel tempat rumus akan ditulis. Pilihlah sel yang tepat, dan ketikkan tanda sama dengan (=) untuk memulai penulisan rumus. Setelah itu, tuliskan rumus yang diinginkan, dan tekan Enter untuk menghitung hasilnya. Anda bisa menyalin rumus dari sel lain atau mengetikkan rumus Anda sendiri sesuai dengan kebutuhan.
Bagaimana cara mengganti sel dalam suatu rumus di Excel?
Untuk mengganti sel dalam suatu rumus di Excel, Anda perlu melakukan editing pada rumus tersebut. Kliklah sel di dalam rumus yang ingin diubah, dan ketikkan sel baru yang ingin digunakan. Pastikan untuk menekan Enter setelah mengubah sel agar hasil perhitungan rumus benar. Anda juga bisa menyalin rumus dan mengeditnya di sel baru jika Anda ingin menggunakan rumus yang sama namun dengan kriteria sel yang berbeda.