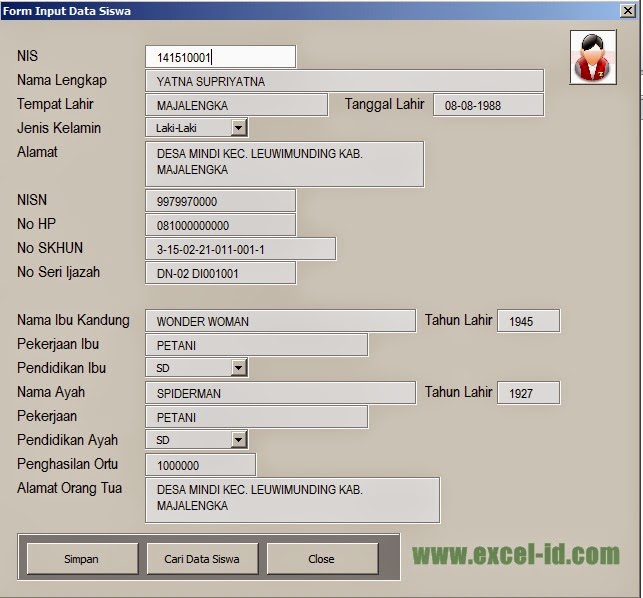Belajar menggunakan Microsoft Excel adalah hal yang berguna bagi kebanyakan orang, terutama bagi mahasiswa dan pelajar. Salah satu hal yang dapat dipelajari dalam penggunaan Excel adalah pemrosesan data siswa. Pemrosesan data siswa dalam Excel membantu dalam mengorganisasi data, membuat grafik, dan menghasilkan laporan hasil belajar yang bermanfaat. Dalam artikel ini, kita akan membahas bagaimana membuat format data siswa di Excel dan cara membuat form input data siswa berbasis Excel.
Membuat Format Data Siswa Di Excel
Sebelum kita mulai membuat format data siswa, pastikan Anda telah menginstal Microsoft Excel di komputer Anda. Setelah itu, ikuti langkah-langkah berikut:
- Buka Excel dan klik File -> New Workbook untuk membuat buku kerja baru.
- Klik cell A1 dan ketik “Nama” sebagai nama kolom untuk siswa.
- Ketik “NIM” di cell B1, “Jurusan” di cell C1, dan “Nilai” di cell D1.
- Langkah selanjutnya adalah memasukkan data siswa ke dalam tabel. Untuk melakukannya, klik cell A2 dan ketik nama siswa Anda. Lanjutkan ke cell B2 untuk mengetik NIM siswa, cell C2 untuk menentukan jurusan siswa, dan cell D2 untuk memasukkan nilai siswa. Untuk menambah baris ke bawahnya, klik cell A3 dan tekan CTRL + SHIFT + tombol bawah pada keyboard. Anda dapat menyalin sel ke bawah dengan cara ini, atau dengan menekan CTRL + D.
- Setelah menjalankan langkah-langkah di atas, tabel data siswa Anda harus tampak seperti di bawah ini.
Nampaknya cukup mudah, bukan? Sekarang kita sudah mempunyai format data siswa di Excel yang siap dipakai untuk mengorganisasi data dan membuat laporan nilai. Selanjutnya, kita akan membahas cara membuat form input data siswa berbasis Excel.
Cara Membuat Form Input Data Siswa Berbasis Excel
Form input data siswa merupakan salah satu bentuk interaksi data yang sangat bermanfaat. Form dasar biasanya berisi kolom-kolom tempat pengguna memasukkan informasi, seperti nama siswa, NIM, jurusan, dan nilai, dan pengguna kemudian dapat mengubah atau menghapus data dengan mudah. Hal yang sangat berguna dari form input data siswa ini adalah ketika memasukkan nilai, kita dapat menyesuaikan nilai dengan kelompok grade yang sudah ditentukan sebelumnya.
Berikut cara membuat form input data siswa lewat Excel:
- Buka Excel dan buka workbook baru.
- Di sheet baru, buat tabel dengan lima kolom yang dinamai “Nama”, “NIM”, “Jurusan”, “Nilai”, dan “Grade”.
- Klik Insert -> Form untuk membuka kotak dialog Form.
- Pilih range seluruh tabel (nama kolom dan baris) dalam Dialog Box Form dan klik OK.
- Pilih cell “Nama” dalam kotak dialog Form dan beri tanda centang pada “Label” untuk menambahkan label formulir. Lakukan hal yang sama untuk sisa kolom.
- Input “Nilai” ke dalam kotak List Entries dan tambahkan rentang nilai yang mungkin dimasukkan.
- Di bawah kotak List Entries, tambahkan label-nilai yang sesuai dengan nilai yang diberikan. Misalnya, “A” untuk nilai numerik antara 85 sampai 100, “B” untuk nilai 70 sampai 84, dan seterusnya. Pastikan bahwa urutan label-nilai cocok dengan urutan nilai yang diberikan dalam kotak List Entries.
- Centang opsi “Tampilkan Nilai” untuk menampilkan nilai dari pilihan grade yang dipilih. Centang pula opsi “Tampilkan Label” untuk menampilkan label yang dicocokkan dengan nilai dari pilihan grade tersebut.
Setelah Anda menyelesaikan langkah-langkah di atas, Anda akan memiliki form input data siswa yang siap digunakan. Dalam form ini pengguna dapat memasukkan informasi dan menentukan grade sesuai dengan angka yang diberikan pada kolom nilai.
Frequently Asked Question
Berikut adalah beberapa pertanyaan yang sering ditanyakan tentang penggunaan Excel dalam pemrosesan dan input data siswa:
1. Apa itu vlookup? Dan bagaimana cara menggunakannya dalam membuat tabel nilai siswa?
Vlookup adalah formula Excel yang berguna bagi pengguna yang ingin mencari nilai dalam tabel dan mengembalikan hasil pencariannya. Pengguna dapat menggunakan formula ini ketika mereka ingin mencari nilai dalam tabel yang besar dan kompleks.
Untuk menggunakan vlookup dalam membuat tabel nilai siswa, ikuti langkah-langkah berikut:
- Buat daftar grade yang akan digunakan dalam tabel nilai siswa, misalnya A, B, C, D, dan E.
- Label kolom ketiga dengan “Nilai”, dan kolom keempat dengan “Grade”.
- Pada cell di bawah label kolom “Grade”, ketik “=VLOOKUP(C1,$E$2:$F$6,2,FALSE)” dan tekan enter. Nilai ini akan membantu kita mencocokkan skor dalam kolom “Nilai” dengan nilai grade yang sesuai.
- Salin rumus di kolom “Grade” ke seluruh baris dalam tabel.
2. Bagaimana saya dapat menggunakan rumus COUNTIF dalam Excel untuk menghitung jumlah siswa yang belajar dari setiap jurusan?
Formula COUNTIF sangat berguna untuk menghitung berapa kali nilai dalam tabel muncul. Jika kita ingin menghitung berapa anak yang belajar di setiap jurusan, kita bisa mengikuti langkah-langkah berikut:
- Pilih kolom “Jurusan”.
- Klik pada tab Formulas dan pilih “More Functions” -> “Statistical” -> “COUNTIF”.
- Di dalam kotak dialog Countif Arguments, masukkan range sel urutan jurusan dan memasukkan kriteria “Jurusan” untuk menghitung.
- Klik OK.
Setelah melakukan langkah-langkah di atas, Anda akan melihat jumlah siswa yang belajar di setiap jurusan pada tabel data siswa Anda.
Video Tutorial
Berikut adalah video tutorial cara membuat format data siswa dan form input data siswa di Excel:
Dalam video ini, Anda dapat melihat contoh bagaimana membuat format data siswa dan form input data siswa dalam Excel. Video ini bisa menjadi panduan yang berguna bagi Anda dalam memahami langkah-langkah yang telah dijelaskan dalam artikel ini.
Dengan belajar beberapa tips dan trik di dalam Excel, Anda dapat menghasilkan laporan nilai yang sangat berguna dan efektif dalam mengorganisasi data siswa. Gunakan format data siswa dan form input data siswa yang baru saja Anda pelajari di Excel untuk memulai. Semoga informasi yang disajikan dalam artikel ini dapat bermanfaat bagi Anda.