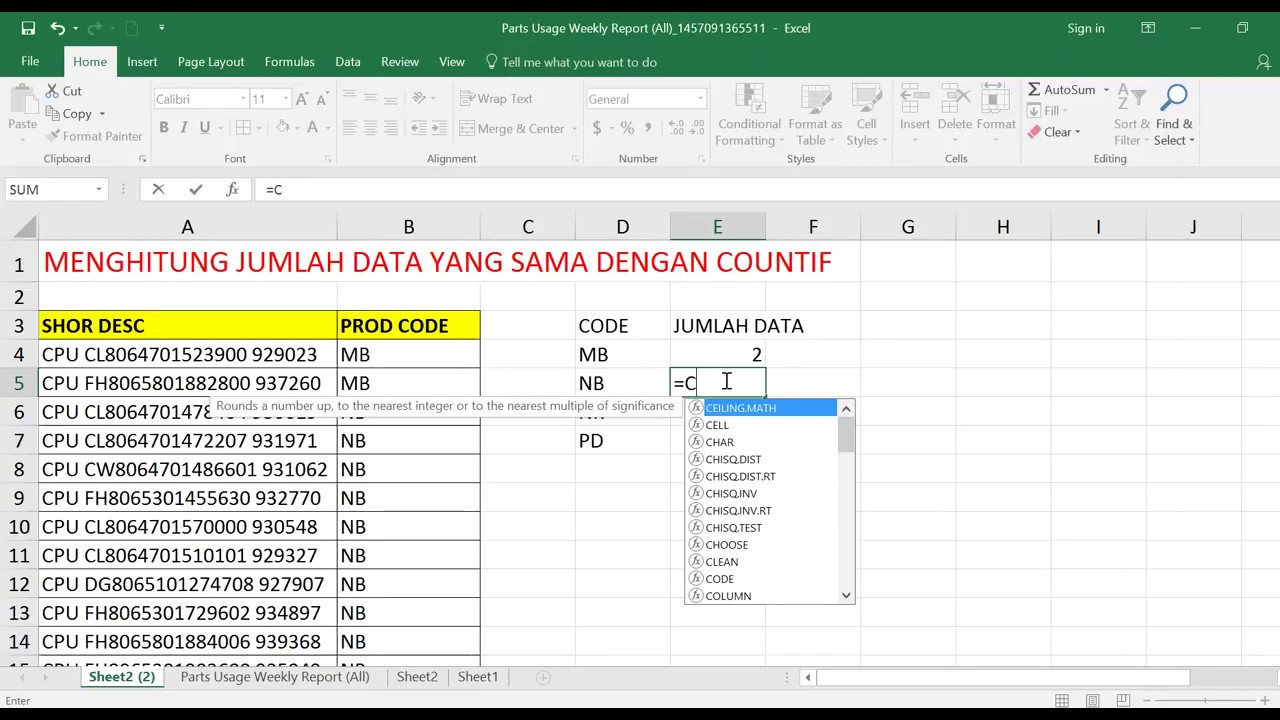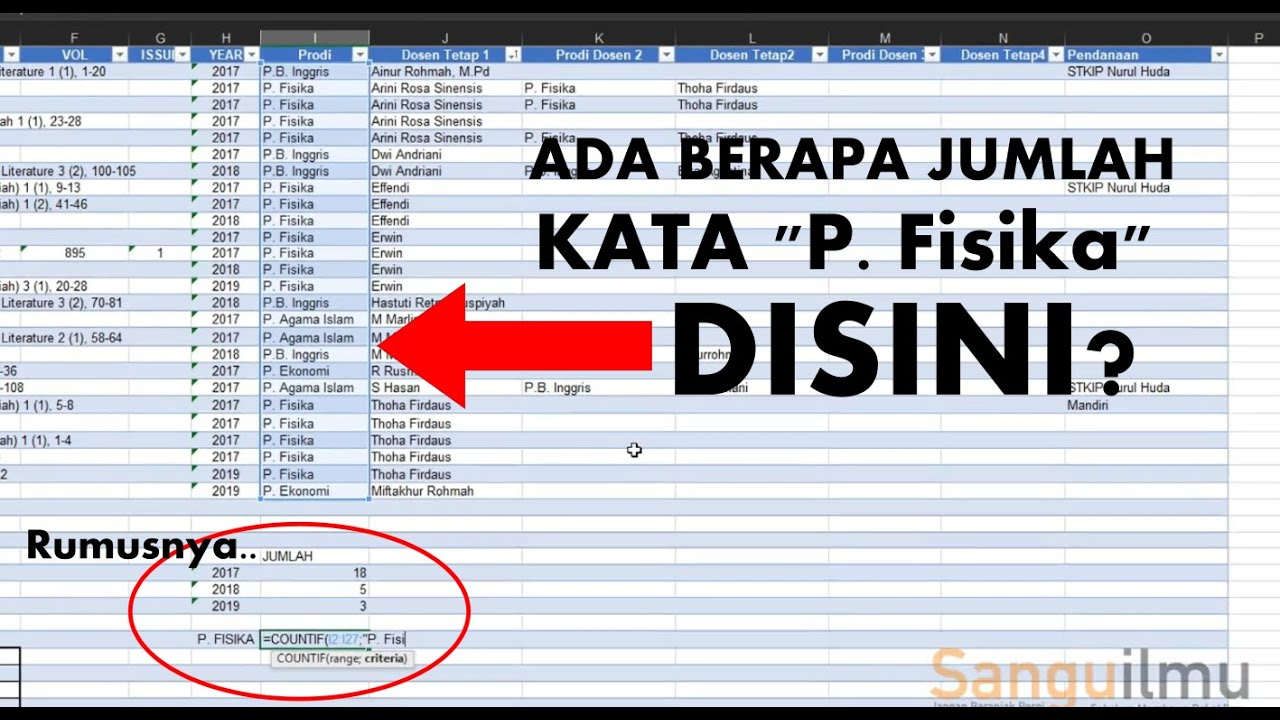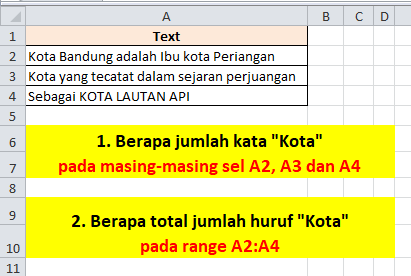Apakah Anda sering menggunakan Excel untuk bekerja? Jika iya, pasti Anda tahu betapa pentingnya menghitung jumlah kata atau jumlah bulan dalam Excel. Menghitung jumlah bulan di Excel menjadi sangat penting ketika kita harus mengatur tanggal yang telah dimasukkan ke dalam lembaran kerja. Begitu pun dengan menghitung jumlah kata di Excel ketika kita harus membuat sebuah angka atau statistik dengan kata yang sama.
Menghitung Jumlah Bulan di Excel
Jika Anda ingin menghitung jumlah bulan di Excel, caranya sangat mudah. Yang Anda butuhkan hanyalah rumus sederhana yang disebut dengan EOMONTH. Dengan menggunakan rumus ini, Anda bisa menghitung jumlah bulan antara tanggal awal dan tanggal akhir, atau antara dua tanggal apapun.
Selain rumus EOMONTH, ada juga rumus DATEDIF yang bisa digunakan untuk menghitung jumlah bulan. Namun, DATEDIF hanya menghitung bulan tanpa memperhitungkan hari dan tahun.
Menghitung Jumlah Kata di Microsoft Excel
Menghitung jumlah kata di Microsoft Excel cukup mudah untuk dilakukan. Ada beberapa cara yang dapat digunakan untuk menghitung jumlah kata di Excel. Namun yang paling mudah adalah dengan menggunakan fungsi COUNTIF.
COUNTIF adalah salah satu fungsi di Excel yang berfungsi untuk menghitung jumlah kata atau angka tertentu yang muncul dalam sel yang didaftarkan dalam fungsi. Anda dapat menggunakan COUNTIF untuk melakukan berbagai jenis perhitungan, misalnya untuk menghitung berapa kali suatu kata tertentu muncul dalam banyak sel.
Contoh Kasus Penggunaan Excel dalam Menghitung Jumlah Kata
Contoh di bawah ini menunjukkan bagaimana Anda dapat menggunakan rumus COUNTIF untuk menghitung jumlah kata tertentu yang muncul dalam sel. Dalam contoh ini, kita ingin menghitung berapa kata ‘Excel’ yang muncul dalam kolom A dari baris pertama hingga baris keempat.
Langkah pertama yang harus Anda lakukan adalah memasukkan rumus COUNTIF ke dalam sel C5.
=COUNTIF(A1:A4,”*Excel*”)
Pada bagian pertama dari rumus ini (A1:A4), kita menentukan rentang sel di mana kita ingin mencari kata ‘Excel’. Pada bagian kedua ( *Excel*), kita menentukan kata tertentu yang ingin kita hitung.
Contoh Kasus Penggunaan Excel dalam Menghitung Persentase
Contoh di bawah ini menunjukkan bagaimana Anda dapat menggunakan rumus sederhana untuk menghitung persentase dalam Excel.
Pertama-tama, kita harus menentukan dua nilai yang akan digunakan untuk menghitung persentase. Dalam contoh ini, kita akan menghitung persentase nilai pembelian.
1. Masukkan nilai pembelian di sel A1 dan nilai penjualan di sel B1.
2. Masukkan rumus untuk menghitung persentase di sel C1.
3. Hitung nilai persentase.
Kita akan menggunakan rumus berikut untuk menghitung persentase:
=(B1/A1)*100
Rumus ini akan menghitung berapa persen dari nilai pembelian yang merupakan penjualan. Kita kemudian mengalikan nilai ini dengan 100 untuk mendapatkan nilai persentase.
FAQ
1. Apakah rumus EOMONTH selalu akurat dalam menghitung bulan di Excel?
Ya, rumus EOMONTH cukup akurat dalam menghitung jumlah bulan di Excel. Namun, Anda harus memastikan bahwa tanggal yang dimasukkan benar-benar tepat dan tidak memiliki kesalahan.
2. Apa perbedaan antara rumus COUNTIF dan SUMIF dalam Excel?
Rumus COUNTIF digunakan untuk menghitung jumlah sel yang memenuhi kriteria tertentu, sedangkan SUMIF digunakan untuk menjumlahkan nilai sel yang memenuhi kriteria tertentu. Dalam COUNTIF, kita hanya akan mendapatkan jumlah sel yang memenuhi kriteria, sedangkan dalam SUMIF, kita akan mendapatkan jumlah nilai sel yang memenuhi kriteria.
Video Tutorial Excel: Menghitung Jumlah Bulan dan Jumlah Kata
Demikian artikel saya tentang menghitung jumlah bulan dan jumlah kata di Excel. Semoga Anda bisa melakukan perhitungan dengan mudah dan cepat setelah membaca artikel ini. Jangan lupa untuk terus berlatih dan mengeksplorasi fitur-fitur Excel lainnya untuk meningkatkan produktivitas Anda di tempat kerja!