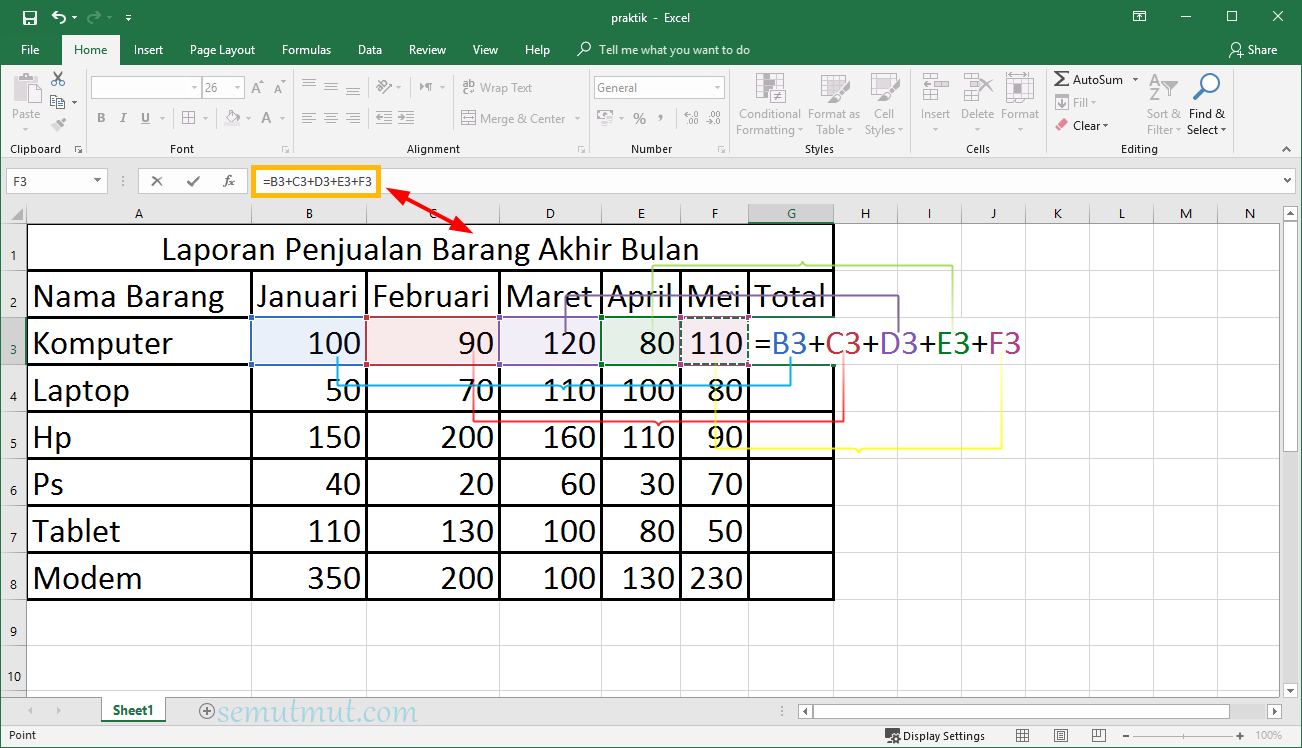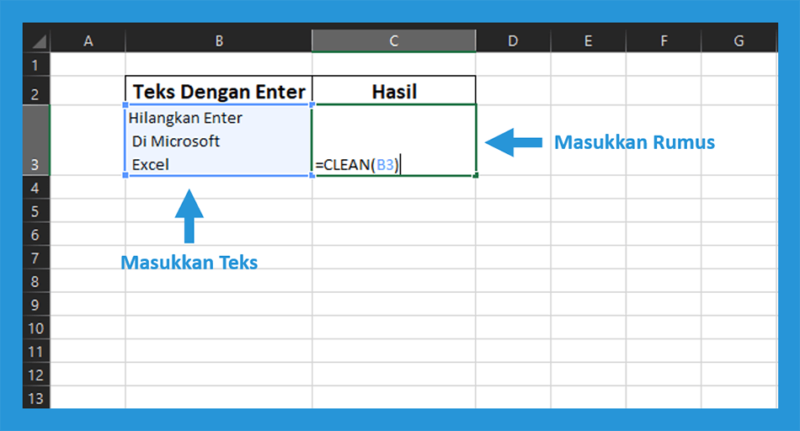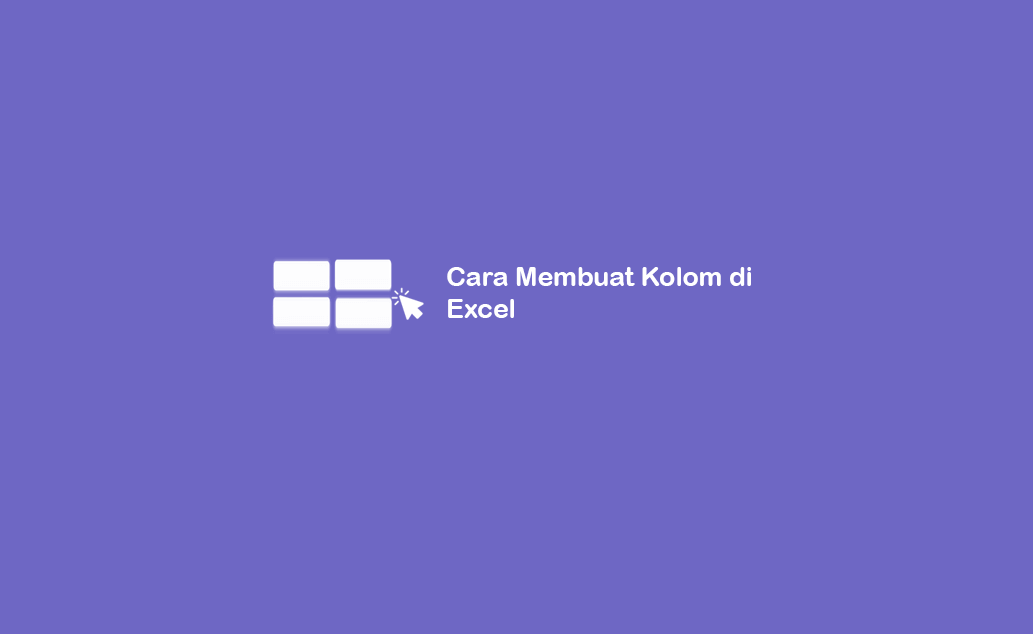Ada banyak cara untuk menghasilkan konten yang menarik bagi audiens Anda, mulai dari seni fotografi hingga video singkat dan konten visual. Namun, jika Anda ingin menghasilkan konten yang benar-benar menarik perhatian dan menginspirasi orang lain untuk tertarik pada topik yang Anda bagikan, maka artikel pilar adalah salah satu cara terbaik untuk melakukannya.
Cara Membuat Tabel di Excel Berwarna Otomatis (Mudah)
Excel adalah salah satu software terpopuler yang digunakan secara luas untuk mengelola data dan informasi dalam berbagai sektor baik itu bisnis, akademik, organisasi ataupun individu. Tentunya banyak dari kita yang sudah sangat familiar dengan excel dan sudah sering menggunakan excel.
Namun, meskipun sudah terbiasa menggunakan excel, kemungkinan sebagian dari kita masih belum mengenal sebagai pengguna excel sejati apabila belum bisa membuat tabel dengan cepat dan tepat.
Berikut ini cara membuat tabel di excel berwarna otomatis yang sangat mudah dilakukan:
- Buka program excel dan buatlah tabel sesuai dengan data yang akan dimasukkan
- Pilih area sel yang akan diwarnai
- Setelah itu, klik conditional formatting pada bagian atas menu tab excel
- Pilih color scale atau pilih warna yang dikehendaki, lalu klik OK.
Cara Membuat Enter di Excel Dengan Shortcut dan Rumus
Berikut ini adalah cara membuat enter di excel dengan cepat dan mudah untuk Anda lakukan:
Shortcut :
- Pilih semua kolom yang akan diisikan dengan enter.
- Pastikan Cell dibawah salah satu cell yang dipilih tidak diisi (kosong).
- Ketik Tombol F5
- Pilih Special
- Pilih hanya pada cell yang kosong
- Kemudian Klik OK
- Setelah itu, isikan cell dengan enter atau tulis “ENTER” di cell yang dipilih.
- Selesai, semua cell yang dipilih otomatis berisi enter.
Rumus:
Jika kamu tidak ingin repot-repot melakukan langkah-langkah shortcut, kamu bisa menggunakan rumus berikut:
=REPT("
",jumlah cell kosong)
Penjelasan:
- REPT adalah formula yang digunakan untuk mengulang suatu text atau karakter.
- “ ” adalah code karakter untuk enter atau new line
- jumlah cell kosong diketahui dengan cara mencari sel kosong terdekat.
Menggabungkan Beberapa Isi Sel EXCEL menjadi SATU sel Tanpa Rumus
Anda mungkin pernah mengalami kesulitan saat mengupdate banyak data di Microsoft Excel, khususnya ketika Anda ingin menggabungkan beberapa sel menjadi satu di atas baris atau kolom lain. Hal ini dapat menjadi sangat menyebalkan jika dilakukan secara manual dan membutuhkan waktu yang cukup lama, terutama jika ada banyak data yang harus di-update.
Berikut adalah cara menggabungkan beberapa isi sel Excel menjadi satu sel tanpa menggunakan rumus:
- Pilih sel yang akan digabungkan. Contoh: Sel C1 hingga E1
- Klik kanan mouse pilih Merge Cells atau Gabung Sel
Setelah berhasil menggabungkan sel, konten dari sel-sel yang telah digabungkan akan menjadi satu dan sel-sel lain akan tergeser ke arah kanan atau bawah untuk memberi ruang bagi sel gabungan.
Cara Menambah Kolom dan Baris di Excel +Menghapusnya
Microsoft Excel tidak hanya memberikan fitur untuk menambah dan menghapus kolom tetapi juga baris. Melakukan pekerjaan ini dengan mudah dan cepat.
Berikut adalah cara menambah dan menghapus kolom dan baris di Excel:
Tambah Kolom:
- Posisikan cursor pada kolom yang ingin ditambahkan – sebelah kiri kolom yang ingin diduplikasi.
- Klik kanan pada kolom yang ingin diduplikasi.
- Pilih Insert.
- Kolom baru akan ditambahkan pada posisi itu.
Tambah Baris:
- Pilih baris di bawah baris yang ingin ditambahkan.
- Klik kanan pada baris yang dipilih.
- Pilih Insert.
- Baris baru akan ditambahkan pada posisi itu.
Menghapus Kolom atau Baris:
Untuk menghapus kolom atau baris di Excel, Anda dapat mengikuti langkah-langkah berikut:
- Pilih kolom atau baris yang ingin Anda hapus.
- Klik kanan pada pilihan tersebut.
- Pilih delete.
- Pilih bagaimana Anda ingin menggeser data yang tersisa dengan pilihan “Shift cells left” atau “Shift cells up”.
- Klik OK.
FAQ
Pertanyaan #1: Apakah ada cara lain untuk membuat tabel di excel?
Jawaban: Ya, selain menggunakan cara di atas, Anda juga dapat membuat tabel di Excel dengan memilih opsi tabel pada ribbon Insert dan menentukan jangkauan tabel Anda. Setelah membuat tabel, Anda dapat memformat tabel Anda dengan cepat dan mudah menggunakan tema tabel atau memilih opsi format tabel yang diinginkan.
Pertanyaan #2: Apakah ada batasan jumlah kolom dan baris di Microsoft Excel?
Jawaban: Ya, ada batasan jumlah kolom dan baris di Excel tergantung pada versi yang Anda gunakan. Pada umumnya, Excel 2016 dan Excel 2019 memungkinkan Anda untuk memiliki hingga 1.048.576 baris dan 16.384 kolom. Namun, pastikan untuk memeriksa spesifikasi sistem yang direkomendasikan oleh Microsoft untuk mengetahui batasan-batasan tersebut.
Dalam kesimpulannya, Microsoft Excel adalah alat yang sangat berguna bagi banyak orang dalam berbagai bidang, baik itu bisnis, akademik, maupun organisasi dan individu. Dengan menguasai beberapa trik dasar seperti cara membuat tabel di Excel atau cara menambahkan dan menghapus kolom dan baris, Anda dapat meningkatkan kemampuan Anda dalam mengelola data dan informasi Anda dengan mudah dan efisien. Semoga artikel ini bermanfaat bagi Anda yang ingin menguasai keterampilan Excel!