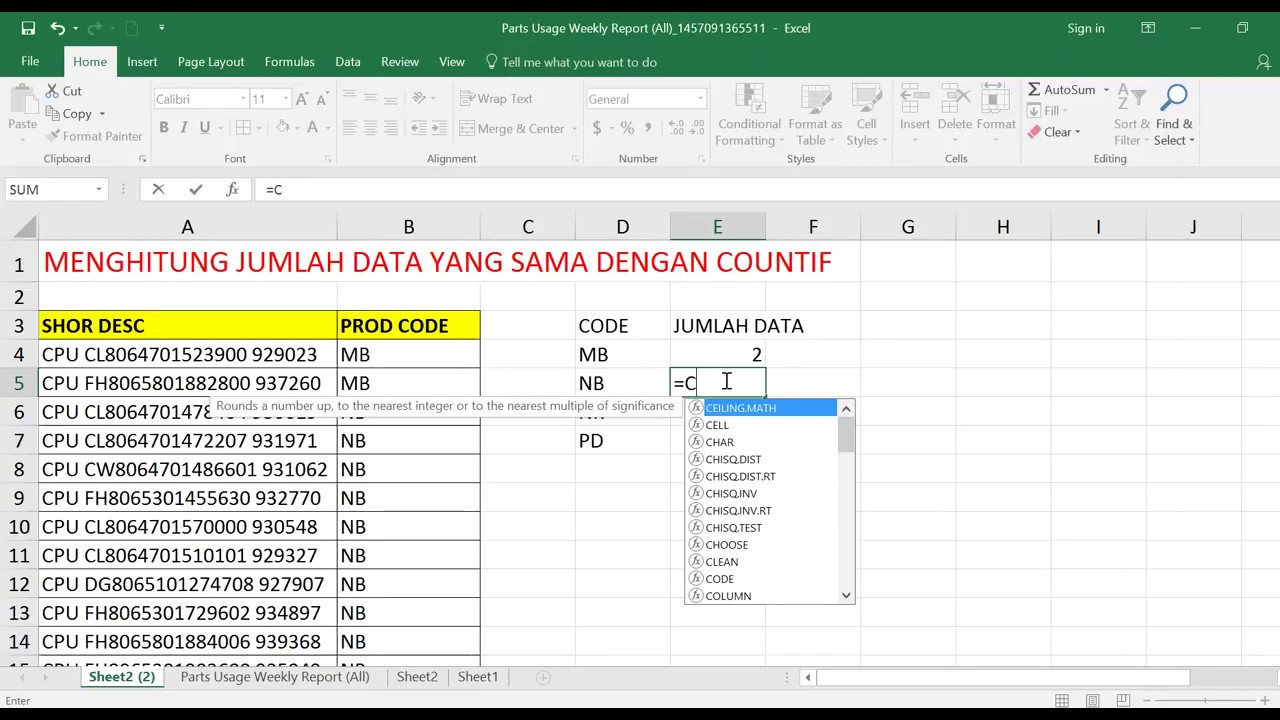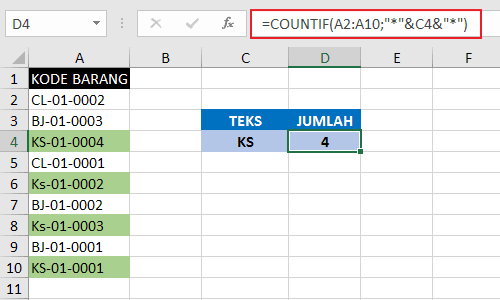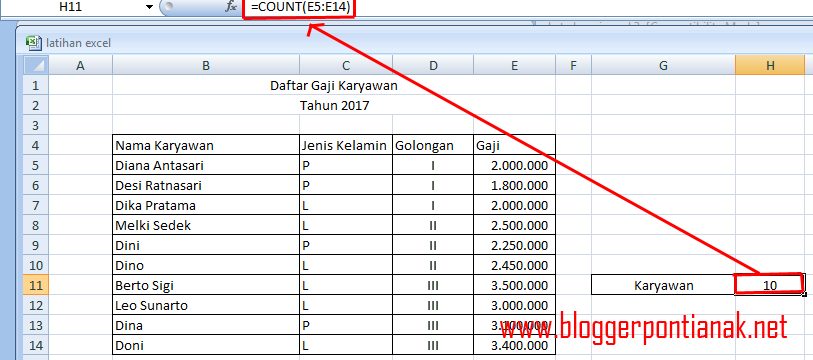Menghitung jumlah data di Excel seringkali menjadi salah satu tugas yang paling penting ketika bekerja dengan spreadsheet. Banyak orang menganggap bahwa menghitung jumlah data di Excel itu mudah, namun tidak semua orang mengetahui caranya. Oleh karena itu, pada artikel ini, kami akan membahas cara menghitung jumlah data di Excel beserta beberapa rumus Excel yang berguna untuk menghitung jumlah data dengan cepat dan efektif.
Rumus Excel untuk Menghitung Jumlah Data
Ada beberapa rumus Excel yang bisa digunakan untuk menghitung jumlah data dengan cepat dan efektif. Berikut adalah beberapa rumus Excel yang sering digunakan:
1. Fungsi SUM
Fungsi SUM adalah salah satu fungsi matematika dasar yang digunakan untuk menghitung jumlah data dalam satu atau lebih sel di Excel. Fungsi SUM juga bisa digunakan untuk menghitung jumlah data dengan kriteria tertentu di Excel. Berikut adalah contoh penggunaan fungsi SUM untuk menghitung jumlah data:
Menghitung Jumlah Data dalam Satu Sel
Untuk menghitung jumlah data dalam satu sel di Excel, kita bisa menggunakan rumus =SUM(A1). Contoh:
Setelah menekan enter, hasilnya akan ditampilkan di bawah sel yang kita gunakan untuk menulis rumus.
Menghitung Jumlah Data dalam Beberapa Sel
Untuk menghitung jumlah data dalam beberapa sel di Excel, kita bisa menggunakan rumus =SUM(A1:A5). Contoh:
Kita bisa menambahkan sel yang ingin dihitung jumlahnya dengan cara menambahkan titik dua (:) di antara sel-sel tersebut. Setelah menekan enter, hasilnya akan ditampilkan di bawah sel yang kita gunakan untuk menulis rumus.
Menghitung Jumlah Data dengan Kriteria Tertentu di Excel
Untuk menghitung jumlah data dengan kriteria tertentu di Excel, kita bisa menggunakan rumus =SUMIF(B1:B5,”<50"). Contoh:
Pada contoh tersebut, rumus =SUMIF(B1:B5,”<50″) akan menghitung jumlah data di dalam sel B1 hingga B5 yang kurang dari 50.
2. Fungsi COUNT
Fungsi COUNT adalah fungsi Excel yang digunakan untuk menghitung jumlah sel yang berisi data dalam satu atau lebih range. Fungsi COUNT juga bisa digunakan untuk menghitung jumlah sel yang berisi data dengan kriteria tertentu di Excel. Berikut adalah contoh penggunaan fungsi COUNT:
Menghitung Jumlah Sel Terisi dalam Satu Range
Untuk menghitung jumlah sel terisi dalam satu range di Excel, kita bisa menggunakan rumus =COUNT(A1:A5). Contoh:
Setelah menekan enter, hasilnya akan ditampilkan di bawah sel yang kita gunakan untuk menulis rumus.
Menghitung Jumlah Sel Terisi dengan Kriteria Tertentu di Excel
Untuk menghitung jumlah sel terisi dengan kriteria tertentu di Excel, kita bisa menggunakan rumus =COUNTIF(B1:B5,”<50"). Contoh:
Pada contoh tersebut, rumus =COUNTIF(B1:B5,”<50″) akan menghitung jumlah sel di dalam sel B1 hingga B5 yang kurang dari 50.
FAQ mengenai Cara Menghitung Jumlah Data di Excel
Apa itu fungsi SUM?
Fungsi SUM adalah salah satu fungsi matematika dasar yang digunakan untuk menghitung jumlah data dalam satu atau lebih sel di Excel. Fungsi SUM juga bisa digunakan untuk menghitung jumlah data dengan kriteria tertentu di Excel.
Apa itu fungsi COUNT?
Fungsi COUNT adalah fungsi Excel yang digunakan untuk menghitung jumlah sel yang berisi data dalam satu atau lebih range. Fungsi COUNT juga bisa digunakan untuk menghitung jumlah sel yang berisi data dengan kriteria tertentu di Excel.
Video Tutorial: Cara Menghitung Jumlah Data di Excel
Kesimpulan
Dalam artikel ini, kami telah membahas cara menghitung jumlah data di Excel beserta beberapa rumus Excel yang berguna untuk menghitung jumlah data dengan cepat dan efektif. Kami berharap artikel ini berguna bagi pembaca yang ingin meningkatkan kemampuan dalam menggunakan Excel dalam pekerjaan sehari-hari.