Pada saat ini, penggunaan Microsoft Excel saat bekerja dengan data menjadi semakin populer dan penting. Selain digunakan untuk melakukan perhitungan, Excel juga bisa digunakan untuk membuat grafik, tabel, dan menguraikan data dengan mudah. Tetapi terkadang, orang merasa kesulitan dalam menghitung hal-hal tertentu dalam Excel, seperti persentase, tanggal jatuh tempo kredit barang, denda, dan lain-lain. Untuk membantu Anda, berikut ini adalah tutorial tentang cara menghitung beberapa hal tersebut menggunakan Microsoft Excel 2010.
Cara Menghitung Persentase di Microsoft Excel 2010
Persentase adalah ukuran yang menunjukkan bagaimana dua angka berbanding dengan satu sama lain, dan merupakan bagian penting dalam banyak perhitungan bisnis. Jadi, jika Anda ingin menghitung persentase di Excel, berikut adalah langkah-langkahnya:
Langkah ke-1: Masukkan data ke dalam worksheet Excel
Untuk menghitung persentase dalam Excel, Anda harus memasukkan data yang diperlukan ke dalam worksheet Excel terlebih dahulu. Misalnya, jika Anda ingin menghitung persentase Laba Rugi, maka masukkan data penjualan, biaya modal, dan pengeluaran dalam tiga kolom Excel yang berbeda.
Langkah ke-2: Masukkan rumus persentase ke dalam kolom Excel
Setelah memasukkan data yang diperlukan ke dalam worksheet Excel, langkah selanjutnya adalah untuk memasukkan rumus persentase ke dalam kolom Excel terpisah. Ada sebuah rumus umum untuk menghitung persentase di Excel, yaitu: persentase = (nilai yang diinginkan / total nilai) x 100%.
Misalnya, jika Anda ingin menghitung persentase Laba Rugi, maka rumus yang akan digunakan adalah: persentase = (total penjualan – biaya modal) / total penjualan x 100%.
Langkah ke-3: Gunakan persentase yang dihitung di dalam Excel 2010
Setelah memasukkan rumus persentase ke dalam kolom Excel, hasilnya akan dihitung secara otomatis oleh Excel. Anda bisa menggunakan hasil persentase ini dalam berbagai cara, seperti untuk membuat laporan atau grafik.
Gambar dengan h2 dan tag alt:
Contoh Perhitungan Persentase di Excel
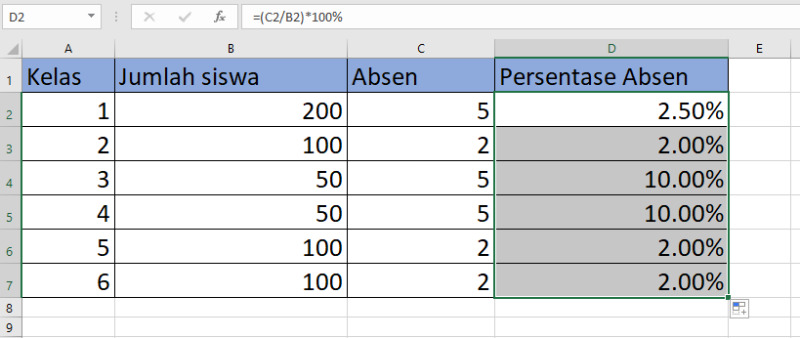
Cara Menghitung Tanggal Jatuh Tempo Kredit Barang (Per bulan) di Excel
Jika Anda seorang pemilik bisnis, maka Anda pasti akan memerlukan sebuah alat yang berguna untuk menghitung tanggal jatuh tempo kredit barang. Hal ini karena kredit barang menjadi salah satu cara yang paling populer untuk membiayai bisnis karena bisa mempercepat arus kas dan memperluas bisnis. Untuk menghitung tanggal jatuh tempo kredit barang di Excel, berikut adalah langkah-langkahnya:
Langkah ke-1: Masukkan data ke dalam worksheet Excel
Pertama-tama, masukkan data pelanggan, jumlah kredit, dan jatuh tempo dalam worksheet Excel.
Langkah ke-2: Buat rumus tanggal jatuh tempo kredit barang di Excel
Untuk membuat rumus, Anda perlu memasukkan dua nilai, yaitu tanggal penerimaan dan durasi kredit dalam bulan. Biasanya, durasi kredit dalam bulan dihitung dari tanggal penerimaan barang hingga jatuh tempo kredit barang.
Rumus yang diperlukan untuk menghitung tanggal jatuh tempo kredit barang adalah: =EDATE(start_date,months)
start_date adalah tanggal penerimaan barang, dan months adalah durasi kredit dalam bulan.
Contoh: Tanggal Penerimaan Barang = 01/06/2021, dan Durasi Kredit = 3 bulan. Maka rumus yang akan digunakan adalah: =EDATE(01/06/2021,3)
Langkah ke-3: Hasil Perhitungan tanggal jatuh tempo kredit barang
Setelah memasukkan rumus tanggal jatu tempo kredit barang ke dalam kolom Excel, hasilnya akan dihitung secara otomatis oleh Excel. Anda bisa menggunakan hasil ini untuk membuat laporan dan mengambil keputusan.
Gambar dengan h2 dan tag alt:
Contoh Perhitungan Tanggal Jatuh Tempo Kredit Barang di Excel
Cara Menghitung Denda di Excel
Dalam bisnis, denda menjadi bagian lazim dari suatu sistem pembayaran. Suatu denda bisa muncul jika Anda terlambat membayar atau belum membayar pada waktunya. Dalam hal ini, Anda bisa membuat perhitungan denda tersebut di Microsoft Excel dengan mengikuti langkah-langkah berikut:
Langkah ke-1: Masukkan informasi yang diperlukan ke dalam worksheet Excel
Pertama-tama, buat sebuah laporan tentang berapa banyak yang harus dibayar oleh pelanggan, berapa banyak yang telah dibayar sejauh ini, dan berapa hari keterlambatan. Masukkan informasi ini ke dalam tiga kolom yang terpisah dalam worksheet Excel.
Langkah ke-2: Buat rumus untuk menghitung biaya denda
Rumus untuk menghitung biaya denda cukup sederhana. Rumus tersebut adalah: biaya denda = Total tagihan x (tingkat denda per hari / 100) x jumlah hari terlambat.
Misalnya, jika pelanggan Anda harus membayar Rp 10.000.000 dan terlambat membayar selama 10 hari dengan tingkat denda 1% per hari, maka rumus yang akan digunakan adalah: =10,000,000*0,01*10 =10,000,000*0,1 =Rp 1,000,000.
Langkah ke-3: Tampilkan hasil perhitungan biaya denda di Excel
Setelah memasukkan rumus untuk menghitung biaya denda di Excel, Anda akan mendapatkan hasilnya. Anda bisa menampilkan hasil ini dengan menggunakan rumus Excel yang sesuai dengan kebutuhan Anda.
Gambar dengan h2 dan tag alt:
Contoh Perhitungan Denda di Excel

FAQ:
1. Apa saja rumus umum yang digunakan dalam perhitungan di Microsoft Excel?
Jawaban:
Terdapat beberapa rumus umum yang sering digunakan dalam perhitungan di Microsoft Excel, yaitu: SUM (untuk menjumlahkan sekelompok nilai), AVERAGE (untuk menghitung rata-rata dari sekelompok nilai), COUNT (untuk menghitung jumlah entri dalam sekelompok nilai), dan MIN dan MAX (untuk mencari nilai terkecil dan terbesar dari suatu rentang nilai).
2. Bagaimana cara membuat grafik di Microsoft Excel 2010?
Jawaban:
Anda bisa membuat grafik di Microsoft Excel 2010 dengan mengikuti langkah-langkah berikut:
– Pilih rentang data yang ingin Anda tampilkan dalam grafik
– Klik tab “Insert”, dan pilih jenis grafik yang Anda inginkan
– Pilih data yang ingin ditampilkan dalam grafik
– Sesuaikan tampilan grafik Anda sesuai dengan kebutuhan Anda.
Video Tutorial:
Berikut adalah video tutorial tentang cara menghitung denda di Excel:
Demikian artikel Pilar tentang cara menghitung persentase, tanggal jatuh tempo kredit barang, dan denda menggunakan Microsoft Excel 2010. Dengan mengikuti langkah-langkah yang dijelaskan di atas, Anda dapat membuat perhitungan yang akurat dan efisien dengan Excel, sehingga dapat membantu Anda menyelesaikan pekerjaan Anda dengan lebih baik. Semoga bermanfaat!