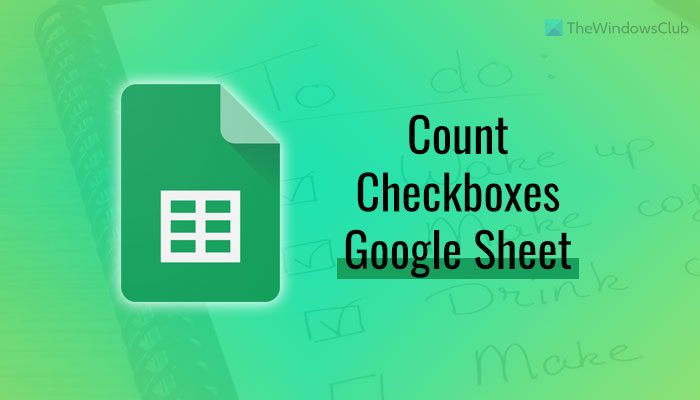Microsoft Excel merupakan salah satu program aplikasi spreadsheet yang paling populer digunakan di seluruh dunia. Banyak sekali fitur-fitur di dalam Excel yang bisa membantu pekerjaan seseorang menjadi lebih mudah dan efektif. Salah satu fitur yang sering digunakan adalah tanda centang atau simbol ceklis. Tanda centang ini biasanya dimaksudkan untuk menandai sebuah item atau tugas yang sudah selesai. Manfaat dari penggunaan tanda centang ini adalah dapat membuat pekerjaan seseorang menjadi lebih ter-organisir dan memudahkan untuk mengetahui status dari setiap tugas yang sudah selesai dikerjakan.
Cara Menjumlah Tanda atau Simbol Centang di Microsoft Excel
Bagi pengguna program Microsoft Excel, terdapat beberapa cara dalam menghitung jumlah atau total tanda centang. Berikut adalah beberapa metode yang bisa dilakukan:
1. Menggunakan Fungsi COUNTIF
Fungsi COUNTIF digunakan untuk menghitung jumlah sel dalam suatu range yang memenuhi suatu kriteria atau kondisi tertentu. Dalam hal ini, kita dapat menggunakan fungsi COUNTIF untuk menghitung jumlah sel yang berisi tanda centang.
Langkah-langkahnya sebagai berikut:
- Pilih sel yang akan digunakan untuk menampilkan jumlah tanda centang.
- Tulis fungsi COUNTIF pada sel yang telah dipilih.
- Isikan range yang akan dihitung, misalnya A1:A10 (range tempat tanda centang diletakkan).
- Isikan kondisi atau kriteria yang ingin dipenuhi, dalam hal ini menggunakan tanda centang sebagai kriteria. Tuliskan simbol tanda centang pada kondisi, misalnya “=COUNTIF(A1:A10,”✓”)”.
- Tekan enter dan jumlah tanda centang akan muncul pada sel yang telah dipilih.
2. Menggunakan Fungsi SUMPRODUCT
Fungsi SUMPRODUCT merupakan fungsi yang sering digunakan untuk mengalikan dan menjumlahkan nilai-nilai di dalam beberapa array atau range. Dalam hal ini, kita dapat menggunakan fungsi SUMPRODUCT untuk menghitung jumlah sel yang berisi tanda centang.
Langkah-langkahnya sebagai berikut:
- Pilih sel yang akan digunakan untuk menampilkan jumlah tanda centang.
- Tulis fungsi SUMPRODUCT pada sel yang telah dipilih.
- Isikan range yang akan dihitung, misalnya A1:A10 (range tempat tanda centang diletakkan).
- Isikan kondisi atau kriteria yang ingin dipenuhi, dalam hal ini menggunakan tanda centang sebagai kriteria. Tuliskan simbol tanda centang pada kondisi, misalnya “SUMPRODUCT(–(A1:A10=”✓”))”.
- Tekan enter dan jumlah tanda centang akan muncul pada sel yang telah dipilih.
Cara Membuat Tanda Centang atau Ceklis di Excel
Membuat tanda centang atau simbol ceklis di Excel sangatlah mudah. Di dalam Excel, terdapat sekumpulan simbol yang bisa digunakan untuk membuat tanda centang atau ceklis secara langsung. Cara ini sangat berguna jika kita ingin menambahkan tanda centang pada kolom-kolom yang sudah ada di dalam Excel.
Langkah-langkahnya sebagai berikut:
- Pilih sel tempat tanda centang akan diletakkan.
- Klik tombol “Insert” pada tab menu.
- Pilih “Symbol”.
- Klik “More Symbols”.
- Pilih font “Wingdings”.
- Cari tanda centang atau simbol ceklis pada daftar simbol yang tersedia.
- Klik “Insert”.
- Tanda centang akan muncul pada sel yang telah dipilih.
Cara Menghitung Kotak Centang di Google Spreadsheet
Google Spreadsheet juga memungkinkan kita untuk menggunakan tanda centang atau simbol ceklis pada sel-sel di dalamnya. Namun, terkadang kita perlu menghitung jumlah kotak centang yang telah diisi. Berikut adalah beberapa cara untuk menghitung kotak centang di Google Spreadsheet:
1. Menggunakan Fungsi COUNTIF
Fungsi COUNTIF pada Google Spreadsheet bekerja sama dengan Excel. Kita dapat menggunakan fungsi ini untuk menghitung jumlah sel yang memenuhi suatu kriteria atau kondisi tertentu. Dalam hal ini, kita dapat menggunakan fungsi COUNTIF untuk menghitung jumlah sel yang berisi kotak centang.
Langkah-langkahnya sebagai berikut:
- Pilih sel yang akan digunakan untuk menampilkan jumlah kotak centang.
- Tulis fungsi COUNTIF pada sel yang telah dipilih.
- Isikan range yang akan dihitung, misalnya A1:A10 (range tempat kotak centang diletakkan).
- Isikan kondisi atau kriteria yang ingin dipenuhi, dalam hal ini menggunakan kotak centang sebagai kriteria. Tuliskan simbol kotak centang pada kondisi, misalnya “=COUNTIF(A1:A10,”☑”)”.
- Tekan enter dan jumlah kotak centang akan muncul pada sel yang telah dipilih.
2. Menggunakan Fungsi SUM
Fungsi SUM pada Google Spreadsheet juga bekerja sama dengan Excel. Kita dapat menggunakan fungsi ini untuk menjumlahkan nilai-nilai di dalam range atau array. Dalam hal ini, kita dapat menggunakan fungsi SUM untuk menghitung jumlah sel yang berisi kotak centang.
Langkah-langkahnya sebagai berikut:
- Pilih sel yang akan digunakan untuk menampilkan jumlah kotak centang.
- Tulis fungsi SUM pada sel yang telah dipilih.
- Isikan range yang akan dihitung, misalnya A1:A10 (range tempat kotak centang diletakkan).
- Sebagai kriteria, gunakan 1 atau TRUE yang merepresentasikan kotak centang yang sudah diisi. Misalnya “=SUM(A1:A10=1)” atau “=SUM(A1:A10=TRUE)”.
- Tekan enter dan jumlah kotak centang akan muncul pada sel yang telah dipilih.
FAQ
1. Apa saja manfaat dari penggunaan tanda centang di Excel?
Jawaban: Penggunaan tanda centang di Excel sangatlah berguna untuk membuat pekerjaan seseorang menjadi lebih ter-organisir dan memudahkan untuk mengetahui status dari setiap tugas yang sudah selesai dikerjakan. Dengan menggunakan tanda centang, orang dapat dengan mudah membuat to-do list atau daftar tugas yang harus dikerjakan, dan menandai setiap tugas yang sudah selesai.
2. Apakah tanda centang di Google Spreadsheet berbeda dengan tanda centang di Excel?
Jawaban: Tanda centang di Google Spreadsheet sama dengan tanda centang di Excel. Google Spreadsheet juga memiliki fitur untuk menampilkan simbol-simbol seperti tanda centang atau ceklis untuk mempermudah penggunaan program spreadsheet ini.