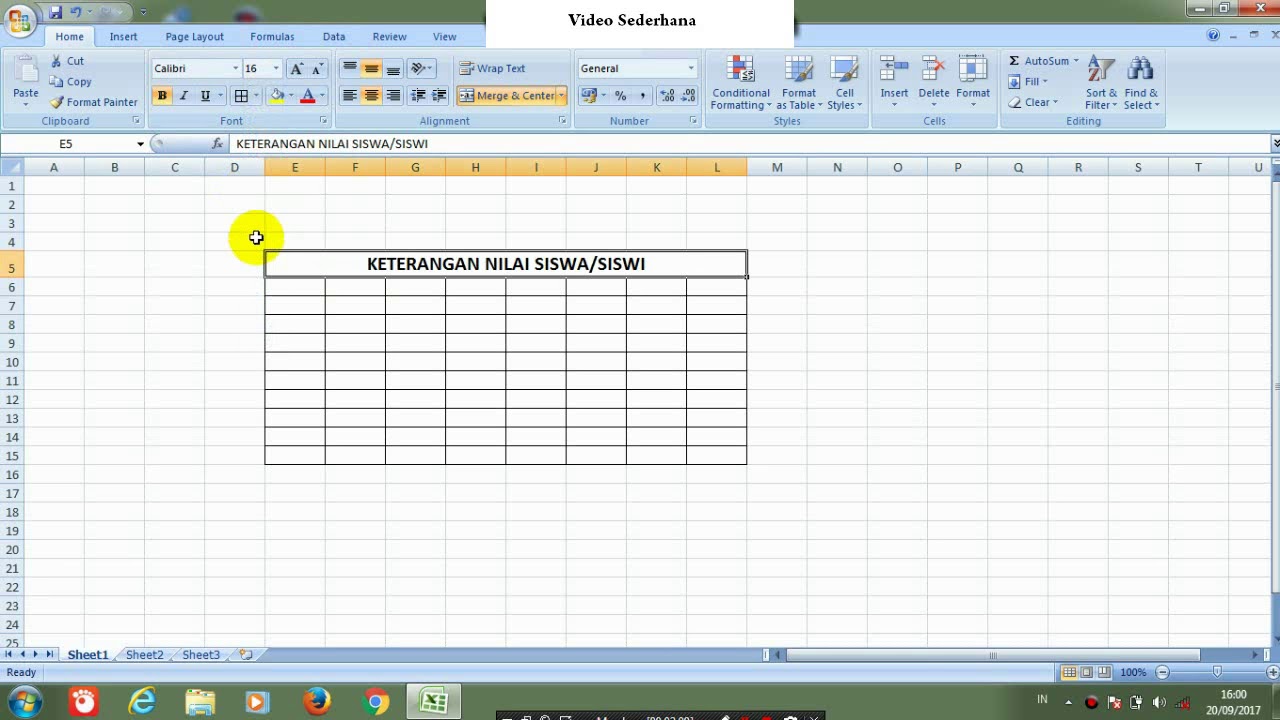Excel merupakan salah satu aplikasi pengolah data yang sangat populer dan banyak digunakan, tidak hanya di kalangan bisnis, tapi juga di kalangan akademisi dan pekerja kantoran. Namun, terkadang penggunaan Excel bisa menjadi sangat rumit dan membingungkan, khususnya bagi mereka yang belum terbiasa dengan aplikasi ini. Salah satu masalah yang sering dihadapi oleh para pengguna Excel adalah kolom dan baris yang sering bergeser saat bergerak ke bawah atau samping.
Cara Mengunci Kolom dan Baris Excel Agar Tidak Bergeser
Untuk mengatasi masalah ini, ada cara yang cukup mudah yaitu dengan mengunci kolom dan baris di Excel. Dengan mengunci kolom dan baris di Excel, maka kita bisa memastikan bahwa posisi kolom dan baris tetap sesuai dengan yang kita inginkan, meskipun kita melakukan pergerakan pada file Excel tersebut. Berikut ini adalah cara melakukan penguncian kolom dan baris di Excel:
1. Kunci Kolom atau Baris di Excel
Pertama, buka file Excel yang ingin Anda lakukan penguncian kolom atau barisnya. Lalu, blok kolom atau baris yang ingin dikunci, kemudian klik pada tombol ‘freeze panes’ yang ada di menu ‘view’ di ribbon Excel. Pilihan ini akan mengunci kolom dan baris di atas blok yang Anda pilih. Anda juga bisa klik pada baris tertentu pada kolom freeze (lihat gambar) yang muncul ketika Anda menekan tombol freeze panes. Dengan memilih pilihan ini, maka hanya kolom atau baris yang dipilih saja yang akan di kunci.
Setelah Anda melakukan kunci kolom atau baris di Excel, maka kolom atau baris tersebut akan terus ditampilkan pada jendela kerja Excel meskipun Anda bergerak ke bawah atau ke samping dari halaman tersebut. Dengan demikian, Anda bisa menjalankan aplikasi Excel dengan lebih mudah dan efektif.
2. Unfreeze Panes Excel
Jika Anda ingin membuka kunci kolom atau baris di Excel yang sebelumnya telah Anda kunci, caranya cukup mudah. Pertama, klik pada baris atau kolom yang telah Anda kunci sebelumnya. Lalu klik tombol ‘unfreeze panes’ yang ada di menu ‘view’ di ribbon Excel. Dengan memilih pilihan ini, maka kunci pada kolom atau baris yang telah Anda pilih sebelumnya akan dibuka kembali dan bergerak mengikuti pergerakan layar.
Cara Menggabungkan Tabel/Kolom di Microsoft Excel
Menggabungkan tabel/kolom di Microsoft Excel merupakan salah satu teknik dasar yang harus dikuasai oleh setiap pengguna Excel. Dengan menggabungkan tabel/kolom, Anda bisa memperoleh informasi yang lebih lengkap dan akurat, serta mempermudah proses pengelolaan data di Excel. Berikut ini adalah cara menggabungkan tabel/kolom di Excel:
1. Menggunakan Fungsi CONCATENATE atau ampersand (&)
Salah satu cara paling mudah untuk menggabungkan tabel/kolom di Excel adalah dengan menggunakan fungsi CONCATENATE atau ampersand (&). Fungsi CONCATENATE berfungsi untuk menggabungkan dua atau lebih teks menjadi satu, sedangkan ampersand (&) berfungsi untuk menggabungkan dua atau lebih nilai atau teks menjadi satu cel. Berikut ini cara menggunakan fungsi CONCATENATE atau ampersand (&) dalam Excel:
a. Fungsi CONCATENATE
- Pertama, buka file Excel yang ingin diolah.
- Untuk menggabungkan dua kolom atau lebih, pertama kira-kira lihat urutan penggabungan tabelnya.
- Buat formula di kolom yang kosong untuk penggabungan misalnya =CONCATENATE(A2,” “,B2)
- Setelah itu, tekan Enter, maka hasil penggabungan akan muncul di kolom yang telah Anda buat formula di baris tersebut.
b. Ampersand (&)
- Pertama, buka file Excel yang ingin diolah.
- Untuk menggabungkan dua kolom atau lebih, pertama kira-kira lihat urutan penggabungan tabelnya.
- Buat formula di kolom yang kosong untuk penggabungan misalnya =A2 & ” ” & B2
- Setelah itu, tekan Enter, maka hasil penggabungan akan muncul di kolom yang telah Anda buat formula di baris tersebut.
2. Menggunakan Fitur Merge Cells di Excel
Selain menggunakan fungsi CONCATENATE atau ampersand (&), Anda juga bisa menggabungkan tabel/kolom di Excel dengan menggunakan fitur Merge Cells yang tersedia di Excel. Fitur ini memungkinkan Anda untuk menggabungkan sel atau kolom tertentu di Excel menjadi satu dengan mudah. Berikut adalah cara menggunakan fitur Merge Cells di Excel:
- Pertama, buka file Excel yang ingin diolah.
- Untuk menggabungkan kolom atau sel, klik pada sel yang Anda ingin gabungkan dengan sel tetangga yang ingin digabungkan.
- Kemudian, klik pada tombol ‘Merge and Center’ yang terdapat di menu home pada ribbon Excel.
Cara Membuat Kolom Tidak Bergerak di Excel
Membuat kolom tidak bergerak di Excel merupakan suatu hal yang sangat berguna ketika kita ingin membuat laporan atau data yang selalu terlihat oleh pengguna. Ketika kita membuat kolom yang sangat panjang namun kita ingin agar pengguna selalu melihat bagian atas kolom tersebut maka kita harus membuat kolom yang tidak bergerak, hal ini tentunya sangat memudahkan konsumen untuk melihat data. Berikut ini adalah cara membuat kolom tidak bergerak di Excel:
1. Menggunakan Pengunci Kertas
Langkah pertama adalah blok bagian bawah posisi dan kanan tempat data Anda berada. Kemudian klik menu ‘View’ lalu pada bagian ‘Window’ pilih menu ‘freeze panes’. Kali ini Anda akan menggunakan ‘pengunci kertas’ yang berada pada tombol ‘freeze panes’. Dengan menggunakan pengunci kertas, maka baris atau kolom di atas atau di sebelah kertas akan terkunci dan tidak diikutsertakan ketika kita melakukan scroll pada spreadsheet. Cara ini cukup aman dan praktis.
2. Menggunakan Fitur Split Panes
Cara lain untuk mengunci kolom adalah dengan menggunakan fitur ‘split panes’. Fitur ini juga memungkinkan kita untuk mengunci kolom atau baris tertentu sehingga data yang berada di atas atau di samping kolom tersebut akan tetap terlihat ketika kita melakukan scroll pada spreadsheet. Caranya adalah:
- Pertama, blok sel yang ingin Anda kunci.
- Setelah itu, klik tombol ‘Split’ yang ada di menu ‘View’ pada ribbon Excel.
- Dengan demikian, maka spreadsheet akan terbagi menjadi dua atau beberapa bagian. Anda dapat melakukan scroll pada bagian bawah atau di kanan spreadsheet, sedangkan bagian atas atau di sebelah kiri spreadsheet tetap akan terlihat.
FAQ
1. Apakah format penguncian Excel bisa diubah jika sudah diaktifkan?
Ya, format penguncian Excel bisa diubah kapan saja. Untuk mengubahnya, klik menu ‘View’ lalu pada bagian ‘Window’ pilih menu ‘Freeze Panes’, pilih opsi uncheck yang ada di menu tersebut untuk unactivkan penguncian di Excel.
2. Apakah penguncian Excel bisa mempercepat pekerjaan dalam pengolahan data?
Iya, dengan mengunci kolom dan baris di Excel, kita bisa memastikan bahwa posisi kolom dan baris tetap sesuai dengan yang kita inginkan, meskipun kita melakukan pergerakan pada file Excel tersebut. Sehingga, kita tidak perlu lagi mengecek berulang kali letak kolom maupun baris dalam file Excel. Hal ini tentunya bisa mempercepat pekerjaan dan menghemat waktu.
Demikianlah beberapa cara mengunci kolom dan baris di Excel, menggabungkan tabel/kolom di Microsoft Excel, serta membuat kolom tidak bergerak di Excel. Dengan menguasai teknik-teknik dasar ini, diharapkan bisa meningkatkan efektivitas dan efisiensi Anda dalam mengolah data di Excel. Jangan lupa untuk tetap mengikuti terus perkembangan teknologi dan aplikasi lainnya yang akan membantu pekerjaan Anda di masa depan.
If you are searching about Cara Membuat Kolom Tidak Bergerak Di Excel – Kreatifitas Terkini you’ve visit to the right place. We have 5 Pictures about Cara Membuat Kolom Tidak Bergerak Di Excel – Kreatifitas Terkini like cara mengunci kolom dan baris excel agar tidak bergeser – YouTube, Cara Membuat Kolom Tidak Bergerak Di Excel – Kreatifitas Terkini and also Cara Mengunci Rumus Excel Di Laptop Lenovo – Guru Paud. Read more:
Cara Membuat Kolom Tidak Bergerak Di Excel – Kreatifitas Terkini
idemembuatkreatifitas.blogspot.com
kolom tidak bergerak mengunci membekukan
Cara Menggabungkan Beberapa Tabel/Kolom Di Microsoft Excel – YouTube
www.youtube.com
kolom tabel menggabungkan
Cara Mengunci Kolom Dan Baris Excel Agar Tidak Bergeser – YouTube
www.youtube.com
Cara Mengunci Rumus Excel Di Laptop Lenovo – Guru Paud
www.gurupaud.my.id
agar mengunci diedit rumus tabel dihapus
√ Cara Mengunci Excel Agar Tidak Bisa Diedit – TabloidTekno.Com
tabloidtekno.com
mengunci diedit tabloidtekno
Cara membuat kolom tidak bergerak di excel. Agar mengunci diedit rumus tabel dihapus. Kolom tidak bergerak mengunci membekukan