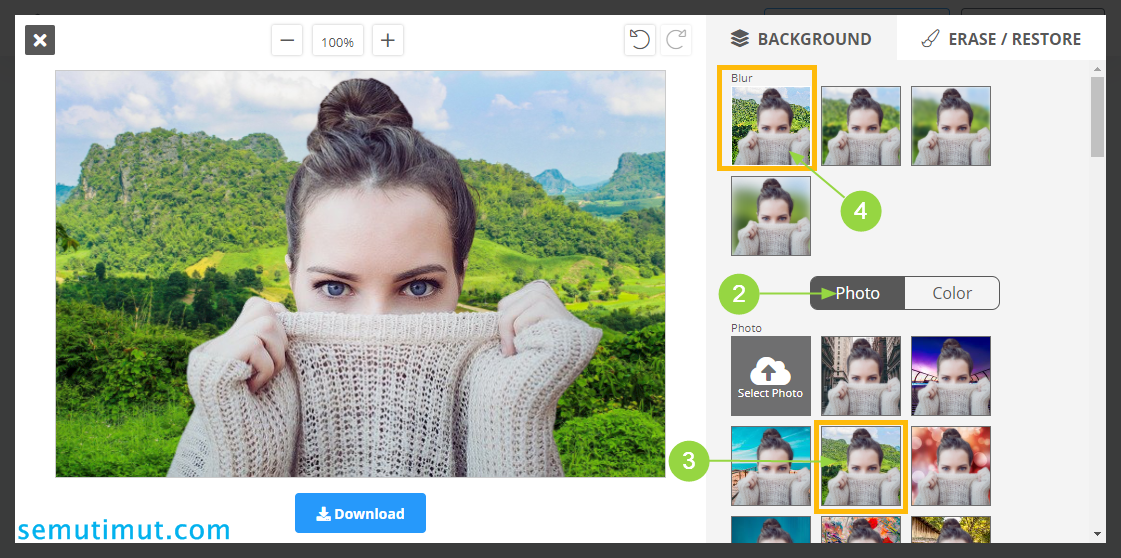In today’s digital era, Microsoft Excel has become an essential tool for various professionals, ranging from accountants to data analysts. However, using Excel can sometimes be a daunting task, especially when it comes to formatting cells or removing unwanted elements. Fortunately, with the right technique, removing gridlines, background, and unwanted lines on Excel can be done with ease. In this article, we will discuss some of the most effective ways to remove unwanted elements on Excel, including a step-by-step guide on how to remove gridlines and background. Moreover, we will also provide some FAQ and a video tutorial to help you better understand the process.
How to Remove Gridlines on Excel?
Gridlines in Excel refer to the horizontal and vertical lines that separate cells and make the contents inside each cell more readable. Although gridlines can be useful in some cases, they can be distracting in some situations, such as when printing or presenting data. If you want to remove gridlines on Excel, follow these steps:
- Open Excel and select the worksheet where you want to remove gridlines.
- Select all the cells by pressing ‘Ctrl+A’ on your keyboard or by clicking the blank grid space at the top-left corner of the worksheet.
- Click on the ‘Home’ tab on the ribbon menu and choose ‘Borders’ under the ‘Font’ group.
- Select ‘No Border’ to remove all gridlines on the selected cells. Alternatively, select ‘More Borders’ to customize the border line style and thickness.
- Click ‘OK’ to apply the changes and remove gridlines on Excel.
By following these steps, you can remove gridlines on Excel and make your data more presentable. However, keep in mind that although removing gridlines can make your data more readable, it can also make it harder to navigate. Therefore, it is essential to use gridlines responsibly and only remove them when necessary.
How to Remove Background on Excel?
The background in Excel refers to the color behind the cells, which can be customized to make your data more aesthetically pleasing. However, sometimes you may want to remove the background entirely or replace it with a different color. If you want to remove the background on Excel, follow these steps:
- Open Excel and select the worksheet where you want to remove the background.
- Right-click on any cell and choose ‘Format Cells’ from the context menu.
- Select the ‘Fill’ tab on the ‘Format Cells’ dialog box and choose ‘No Color’ under the ‘Background Color’ section.
- Click ‘OK’ to apply the changes and remove the background on Excel.
By following these steps, you can remove the background on Excel and make your data more minimalist. However, keep in mind that removing the background can also affect the readability of your data, especially when you have multiple tabs with different colors. Therefore, it is essential to use backgrounds responsibly and only remove them when necessary.
FAQ
1. Can I remove gridlines on a specific area in Excel?
Yes, you can remove gridlines on a specific area in Excel by following the same steps as removing gridlines on the entire worksheet, but instead of selecting the entire worksheet, you only select the specific cells where you want to remove the gridlines. To select multiple non-adjacent cells, hold the ‘Ctrl’ key while clicking each cell. To select adjacent cells, click and drag the mouse cursor across the cells that you want to select.
2. Is there any other way to remove backgrounds on Excel?
Yes, there is another way to remove backgrounds on Excel, which is by using the ‘Clear Formats’ feature. To use this feature, select the cells where you want to remove the background, click on the ‘Home’ tab, and choose ‘Clear Formats’ under the ‘Editing’ group. Alternatively, you can use the keyboard shortcut ‘Ctrl+Shift+F’ to access the ‘Clear Formats’ feature directly.
Conclusion
In conclusion, removing gridlines and backgrounds on Excel can be done with ease by following the right technique. By removing gridlines and backgrounds, you can make your data more presentable and minimalist, but keep in mind that it can also affect the readability of your data. Therefore, it is important to use these features responsibly and use them only when necessary. If you still have questions or difficulties following the steps, please watch this video tutorial below.
FAQ:
1. Can I remove gridlines on a specific area in Excel?
Yes, you can remove gridlines on a specific area in Excel by following the same steps as removing gridlines on the entire worksheet, but instead of selecting the entire worksheet, you only select the specific cells where you want to remove the gridlines. To select multiple non-adjacent cells, hold the ‘Ctrl’ key while clicking each cell. To select adjacent cells, click and drag the mouse cursor across the cells that you want to select.
2. Is there any other way to remove backgrounds on Excel?
Yes, there is another way to remove backgrounds on Excel, which is by using the ‘Clear Formats’ feature. To use this feature, select the cells where you want to remove the background, click on the ‘Home’ tab, and choose ‘Clear Formats’ under the ‘Editing’ group. Alternatively, you can use the keyboard shortcut ‘Ctrl+Shift+F’ to access the ‘Clear Formats’ feature directly.