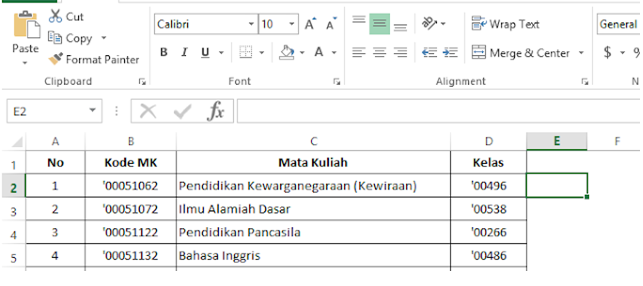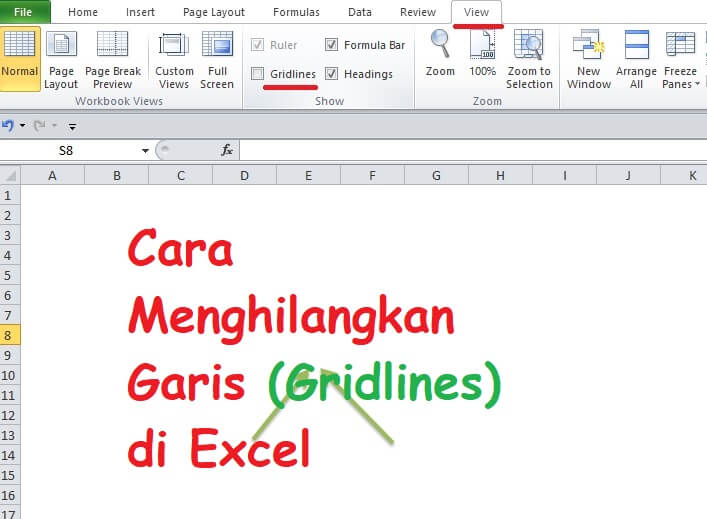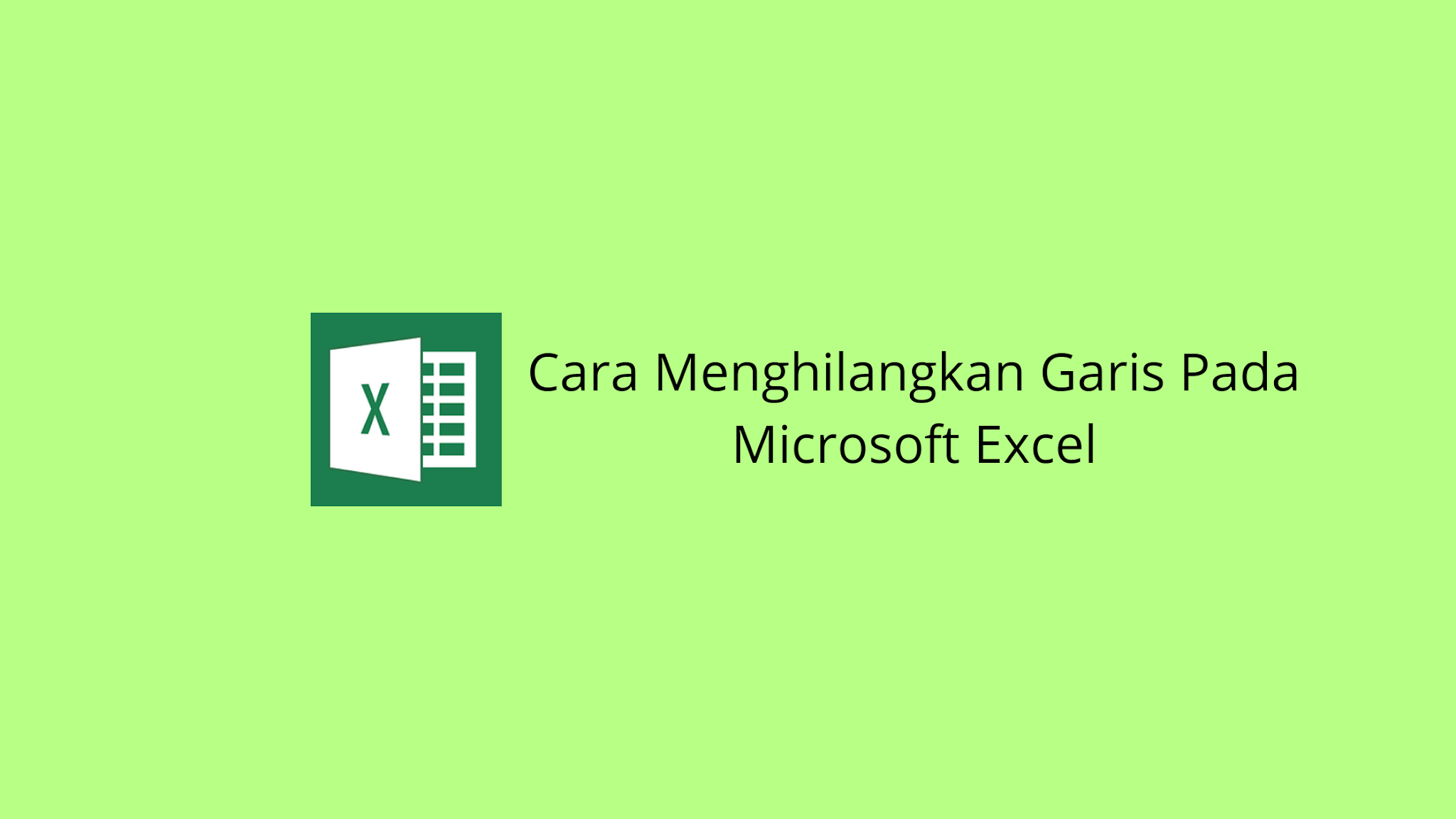Microsoft Excel adalah program pengolah angka yang sangat populer. Dalam penggunaannya, tentu saja kita akan sering menemukan banyak fitur menarik yang dapat membantu mempermudah pekerjaan kita, termasuk yang berkaitan dengan pengaturan tampilan data di lembar kerja. Salah satunya adalah dengan menghilangkan tanda petik dan garis pada Excel. Jika Anda juga sedang mencari cara untuk melakukan hal tersebut, maka artikel ini akan memberikan panduan lengkapnya.
Menghilangkan Tanda Petik di Excel
Tanda petik di Excel sering kita temukan pada saat data yang kita input memiliki angka yang diawali oleh nol atau pada saat kita mengimpor data dari sumber yang berbeda. Tanda petik ini sebenarnya tidak memiliki pengaruh apapun pada perhitungan angka yang ada di dalamnya, namun terkadang dapat menjadikan tampilan hasil akhir menjadi kurang rapi dan sulit untuk dibaca. Berikut adalah cara menghilangkan tanda petik di Excel :
1. Menggunakan Fungsi VALUE()
Fungsi VALUE() dapat digunakan untuk mengubah bentuk tampilan angka dengan tanda petik menjadi tampilan angka tanpa tanda petik. Anda dapat mengikuti langkah-langkah berikut ini:
- Pilih cell yang berisi angka dengan tanda petik.
- Ketikkan formula =VALUE(A1), dimana A1 adalah alamat cell yang berisi angka dengan tanda petik.
- Tekan Enter pada keyboard.
- Copy formula tadi ke sel-sel lain yang memerlukan, dengan cara mengeklik kanan pada cell dan pilih Paste atau dengan menekan tombol Ctrl + D pada keyboard.
Dengan cara ini, tanda petik pada angka di dalam cell akan hilang dan tampilan angka akan kembali normal.
2. Menggunakan Fungsi SUBSTITUTE()
Fungsi SUBSTITUTE() juga dapat digunakan untuk menghilangkan tanda petik pada Excel. Dalam menggunakan fungsi ini, Anda perlu menentukan tanda petik mana yang ingin dihilangkan, dan menggantinya dengan suatu karakter yang kosong (“”), atau dengan karakter lain yang diinginkan. Berikut adalah langkah-langkahnya:
- Pilih cell yang ingin dihapus tanda petiknya.
- Ketikkan formula =SUBSTITUTE(A1,””””,””), dimana A1 adalah alamat cell yang berisi angka dengan tanda petik.
- Tekan Enter pada keyboard.
- Copy formula tadi ke sel-sel lain yang memerlukan, dengan cara mengeklik kanan pada cell dan pilih Paste atau dengan menekan tombol Ctrl + D pada keyboard.
Dalam cara ini, karakter tanda petik yang diidentifikasi oleh Excel adalah ” “”, sehingga dalam formula SUBSTITUTE(), karakter itu perlu diketikkan secara ganda. Selain itu, karakter yang dimasukkan sebagai pengganti tanda petik dapat diubah sesuai dengan keinginan, misalnya “,” atau ” “.
Menghilangkan Garis pada Excel
Selain menghilangkan tanda petik, Excel juga memungkinkan kita untuk menghilangkan garis horisontal dan vertikal pada lembar kerja. Garis-garis ini biasa digunakan oleh Excel untuk menampilkan batas antar kolom dan baris, dan dapat dihapus jika terlalu mengganggu tampilan data yang diinginkan. Berikut adalah cara menghilangkan garis pada Excel :
1. Menggunakan Fitur Gridlines
Fitur Gridlines adalah salah satu fitur bawaan Excel yang memungkinkan kita untuk menampilkan atau menyembunyikan garis-garis pembatas antar kolom dan baris. Berikut adalah langkah-langkahnya:
- Buka lembar kerja Excel yang ingin dihapus garis-garisnya.
- Klik tab “View” pada ribbon Excel.
- Pada grup “Show” atau “Gridlines”, hilangkan tanda centang di kotak “Gridlines”.
- Garis-garis di lembar kerja Excel akan hilang.
Untuk menampilkan kembali garis-garis di Excel, cukup sambungkan langkah 2 dan 3 di atas, dan centang kembali kotak “Gridlines”.
2. Menggunakan Fitur Borders
Fitur Borders memungkinkan kita untuk mengatur garis pembatas pada lembar kerja Excel dengan lebih fleksibel. Kita dapat menghapus seluruh garis, atau hanya garis tertentu saja. Berikut adalah langkah-langkahnya:
- Pilih sel atau range sel yang ingin dihapus garisnya.
- Klik tab “Home” pada ribbon Excel.
- Pada grup “Font”, klik ikon “Borders”.
- Pilih jenis garis yang akan dihapus, misalnya “All Borders” untuk seluruh garis, atau hanya “Top Border” atau “Bottom Border” untuk garis tertentu saja.
- Akan muncul garis yang dipilih tadi pada sel atau range sel yang dipilih.
Untuk menghapus garis yang telah ditambahkan dengan cara ini, cukup sambungkan langkah 1-3 di atas, kemudian pilih “No Border” pada jenis garis yang diinginkan pada langkah 4.
FAQ
1. Bagaimana jika saya ingin menghilangkan tanda kutip ganda pada Excel?
Sama seperti menghilangkan tanda petik, Anda dapat menggunakan fungsi SUBSTITUTE() untuk mengganti tanda kutip ganda dengan karakter kosong. Caranya adalah dengan mengikuti langkah-langkah yang sama seperti pada penghapusan tanda petik, hanya saja karakter yang diganti adalah karakter tanda kutip ganda. Berikut adalah contoh formula yang dapat digunakan:
=SUBSTITUTE(A1,"""","")
2. Apakah saya dapat menghapus garis pada satu sheet excel saja?
Ya, Excel memungkinkan kita untuk mengatur garis-garis pada setiap sheet yang berbeda secara mandiri. Untuk menghilangkan garis pada satu sheet saja, cukup pilih sheet yang diinginkan, lalu lakukan langkah-langkah penghapusan garis seperti yang telah dijelaskan di atas. Setelah itu, garis-garis pada sheet tersebut akan hilang, namun tidak mempengaruhi sheet lain dalam file Excel tersebut.
Video Tutorial
Berikut adalah video tutorial yang dapat membantu Anda untuk memahami cara menghilangkan tanda petik dan garis pada Excel :