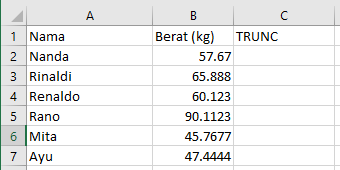Are you struggling with removing decimal places in Excel? This problem is all too common, but luckily it is easy to fix with a few simple steps. Below are some tips on how to remove decimal places in Excel.
Rumus Excel Untuk Menghilangkan Angka Di Belakang Koma
If you want to remove decimal places in Excel, you can use a simple formula. The formula is =TRUNC(A1), where A1 is the cell that contains the number you want to truncate. This formula will remove all decimal places and return the whole number. If you want to keep a certain number of decimal places, you can modify the formula by adding a second argument. For example, to keep two decimal places, you can use the formula =TRUNC(A1*100)/100.
Cara Membuat 2 Angka Dibelakang Koma Pada Excel
If you want to display two decimal places in Excel, you can use the cell formatting feature. To do this, select the cells you want to format, right-click and choose “Format Cells.” In the Format Cells dialog box, select “Number” from the list on the left, and then choose “Number” or “Currency” from the list on the right. Under “Decimal places,” enter “2” and click “OK.” Your cells will now display two decimal places.
Rumus Excel Untuk Menghilangkan Angka Di Belakang Koma – Tutorial Excel
Another way to remove decimal places in Excel is to use the INT function. The INT function rounds a number down to the nearest integer. To remove decimal places, you can multiply the number by 10 to the power of the number of decimal places you want to keep, and then use the INT function. For example, to remove two decimal places, you can use the formula =INT(A1\*100)/100.
Cara Menghilangkan Angka Dibelakang Koma Pada Mail Merge
If you are using Mail Merge in Excel and want to remove decimal places from your data, you can use the ROUND function. The ROUND function rounds a number to a specified number of decimal places. To remove decimal places, you can use the formula =ROUND(A1,0), where A1 is the cell that contains the number you want to round. This will round the number to the nearest whole number and remove all decimal places.
Cara Menghilangkan Angka Dibelakang Koma Di Excel – Caribes.net
If you frequently work with numbers in Excel and want to remove decimal places from your data, you can set the default number format for the cells you use. To do this, select the cells you want to format, right-click and choose “Format Cells.” In the Format Cells dialog box, select “Number” from the list on the left, and then choose “Number” or “Currency” from the list on the right. Under “Decimal places,” select “0” and click “OK.” The cells you selected will now always display whole numbers.
Frequently Asked Questions (FAQ)
Q: Can you remove decimal places from a specific cell in Excel?
A: Yes, you can remove decimal places from a specific cell in Excel. Use the TRUNC or INT function to remove decimal places. To keep a certain number of decimal places, modify the formula by adding a second argument.
Q: How do you set the default number format in Excel?
A: To set the default number format in Excel, select the cells you want to format, right-click and choose “Format Cells.” In the Format Cells dialog box, select “Number” from the list on the left, and then choose “Number” or “Currency” from the list on the right. Under “Decimal places,” select “0” and click “OK.”
Video Tutorial: How to Remove Decimal Places in Excel
Now that you know how to remove decimal places in Excel, you can clean up your data easily and quickly. Whether you are working with large data sets or just need to adjust one cell, these tips will save you time and frustration. So go ahead and give them a try!