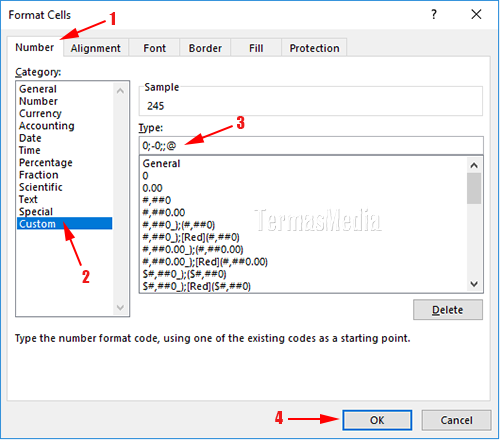Excel adalah aplikasi pengolah data yang populer digunakan oleh banyak orang dalam kegiatan sehari-hari. Namun, terkadang kita mengalami kesulitan dalam melakukan beberapa hal di Excel, seperti membuat nol di awal angka atau menghilangkan angka 0 pada sebuah sel. Berikut ini adalah beberapa cara yang dapat digunakan untuk mengatasi hal tersebut.
Cara Membuat Nol Di Excel
Ada beberapa cara yang dapat digunakan untuk membuat nol pada awal angka dalam sel di Excel. Berikut adalah beberapa di antaranya:
1. Menggunakan Tanda Petik
Cara pertama adalah dengan menambahkan tanda petik (‘) sebelum angka 0 pada sebuah sel. Dengan cara ini, angka 0 akan muncul di awal sel tanpa harus diubah menjadi teks atau format sel.
2. Menggunakan Format Sel
Cara kedua adalah dengan mengubah format sel pada kolom atau baris tertentu menjadi khusus untuk menampilkan angka dengan nol di awal. Caranya adalah dengan mengikuti langkah-langkah berikut:
- Pilih kolom atau baris yang ingin diubah format selnya
- Klik kanan pada kolom atau baris tersebut dan pilih Format Cells
- Pada jendela Format Cells, pilih Custom pada bagian Category
- Pada kolom Type, ketikkan 0 beberapa kali tergantung dari berapa banyak digit yang diinginkan setelah nol di awal. Misalnya, jika ingin menampilkan 4 digit angka dengan nol di awal, ketikkan 0000 pada kolom Type
- Klik OK
Dengan cara ini, setiap angka yang dimasukkan pada kolom atau baris tersebut akan otomatis ditampilkan dengan nol di awalnya.
Cara Menghilangkan Angka 0 Di Excel
Selain membuat nol di awal angka, terkadang kita juga ingin menghilangkan angka 0 pada sebuah sel yang tidak dibutuhkan. Berikut adalah beberapa cara yang dapat digunakan untuk mengatasi hal tersebut.
1. Menggunakan Format Sel
Cara pertama adalah dengan mengubah tampilan sel yang berisi angka 0 menjadi kosong atau blank. Caranya adalah dengan mengikuti langkah-langkah berikut:
- Pilih sel atau kolom yang berisi angka 0 yang ingin dihilangkan
- Klik kanan pada sel atau kolom tersebut dan pilih Format Cells
- Pada jendela Format Cells, pilih Custom pada bagian Category
- Pada kolom Type, ketikkan #;#; pada kolom Type
- Klik OK
Dengan cara ini, sel atau kolom yang berisi angka 0 akan ditampilkan kosong atau blank.
2. Menggunakan Rumus IF
Cara kedua adalah dengan menggunakan rumus IF untuk mengganti angka 0 menjadi kosong atau blank. Caranya adalah dengan mengikuti langkah-langkah berikut:
- Buat kolom baru di sebelah kolom yang berisi angka 0
- Pada kolom baru tersebut, masukkan rumus IF dengan syntax berikut: =IF(A2=0,””,A2)
- Salin rumus tersebut pada seluruh kolom yang berisi angka 0
- Kolom baru tersebut sekarang akan menampilkan angka yang sama dengan kolom yang berisi angka 0, namun angka 0 akan diganti menjadi kosong atau blank.
FAQ
Pertanyaan 1: Apa itu Excel?
Jawaban: Excel adalah sebuah aplikasi pengolah data yang umumnya digunakan untuk mengelola data dan informasi dalam bentuk tabel atau grafik. Excel dapat digunakan untuk membuat berbagai macam dokumen seperti laporan, grafik, tabel, dan sebagainya.
Pertanyaan 2: Apakah Excel hanya digunakan untuk keperluan bisnis?
Jawaban: Tidak. Meskipun Excel umumnya digunakan dalam keperluan bisnis, aplikasi ini dapat digunakan dalam berbagai macam keperluan, termasuk untuk keperluan pribadi seperti mengelola anggaran atau jadwal, atau keperluan pendidikan seperti membuat tabel nilai atau grafik perbandingan data.
Untuk melihat cara-cara yang dijelaskan di atas dalam praktiknya, berikut adalah sebuah video tutorial yang dapat dipelajari: