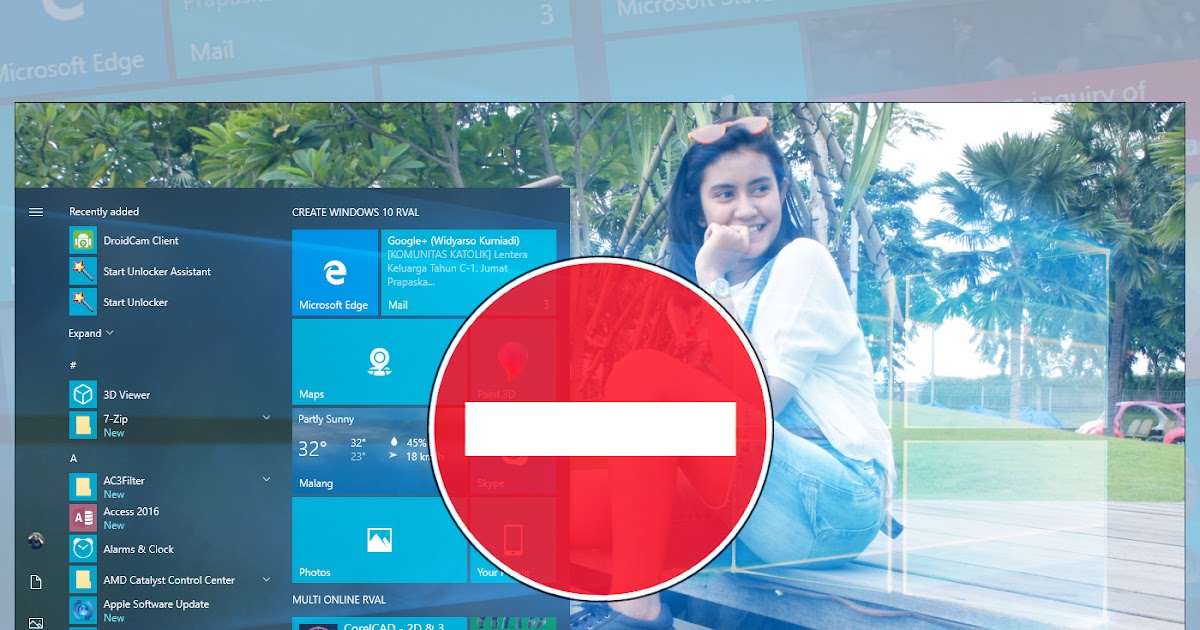Do you ever find that your phone or computer feels sluggish or slow? One possible reason could be the number of apps running in the background. Having too many apps running in the background can drain your device’s battery, slow down its performance, and use up your data allowance. In this article, we will explore some ways to stop apps from running in the background on both Android and Windows devices.
3 Ways to Stop Apps from Running in the Background on Android
Here are three ways to stop apps from running in the background on Android:
1. Use the Built-in Battery Optimization Settings
Many Android devices have built-in battery optimization settings that allow you to customize which apps are allowed to run in the background. These settings can usually be found under the “Battery” or “Power” section of your device’s settings. Once you have located these settings, you can choose which apps are allowed to run in the background, how often they are allowed to run, and whether they are allowed to use data in the background.
2. Use a Task Killer App
If your device does not have built-in battery optimization settings, or if you want more control over which apps are allowed to run in the background, you can use a third-party task killer app. These apps allow you to manually kill apps that are running in the background, either one at a time or all at once. Some popular task killer apps include Task Manager, Advanced Task Manager, and Clean Master.
3. Uninstall Unnecessary Apps
If you have too many apps installed on your device, it can slow down its performance and increase the chances of apps running in the background. To prevent this, you should regularly uninstall any apps that you no longer use or need. Not only will this free up storage space on your device, but it will also reduce the number of apps that can run in the background.
How to Stop Apps from Running in the Background on Windows 10/11
Here are some ways to stop apps from running in the background on Windows 10/11:
1. Use the Built-in Task Manager
Windows has a built-in task manager that allows you to see which apps are currently running on your device, and how much resources they are using. To access the task manager, right-click on the taskbar and select “Task Manager” from the menu. From here, you can see which apps are running in the background, and you have the option to end any tasks that are using too much CPU or memory.
2. Use the Background Apps Settings
Windows also has a built-in setting that allows you to choose which apps are allowed to run in the background. To access this setting, go to “Settings” > “Privacy” > “Background apps”. From here, you can choose which apps are allowed to run in the background, and you can also choose which apps are allowed to send notifications.
3. Uninstall Unnecessary Apps
As with Android devices, having too many apps installed on your Windows device can slow down its performance and increase the chances of apps running in the background. To prevent this, you should regularly uninstall any apps that you no longer use or need.
Frequently Asked Questions
1. Is it safe to use a task killer app on my Android device?
While task killer apps can be useful for freeing up system resources and speeding up your device, they can also cause more harm than good. Not all apps are designed to be killed, and some apps may require certain background processes to run properly. Killing these processes can cause the app to malfunction or crash. Additionally, task killer apps can sometimes use up more resources than they save, which can actually slow down your device even more. In general, it is best to rely on the built-in battery optimization settings or to manually kill apps as needed.
2. How do I know which apps are safe to uninstall?
Before uninstalling any apps from your device, it is important to make sure that you know what they do and whether they are necessary. Some apps may be essential to the functioning of your device, while others may simply be taking up space or using up resources. You can check the app’s description in the Google Play Store or Windows Store to get an idea of what it does and whether it is necessary. Additionally, you can search online for reviews of the app or ask for recommendations from other users or experts.
Conclusion
In conclusion, having too many apps running in the background can be a drain on your device’s resources and performance. By using the built-in battery optimization settings, task killer apps, and uninstalling unnecessary apps, you can help to reduce the number of apps running in the background and improve your device’s overall performance. Just be sure to use caution when using task killer apps, and always make sure that the apps you are uninstalling are safe to remove.