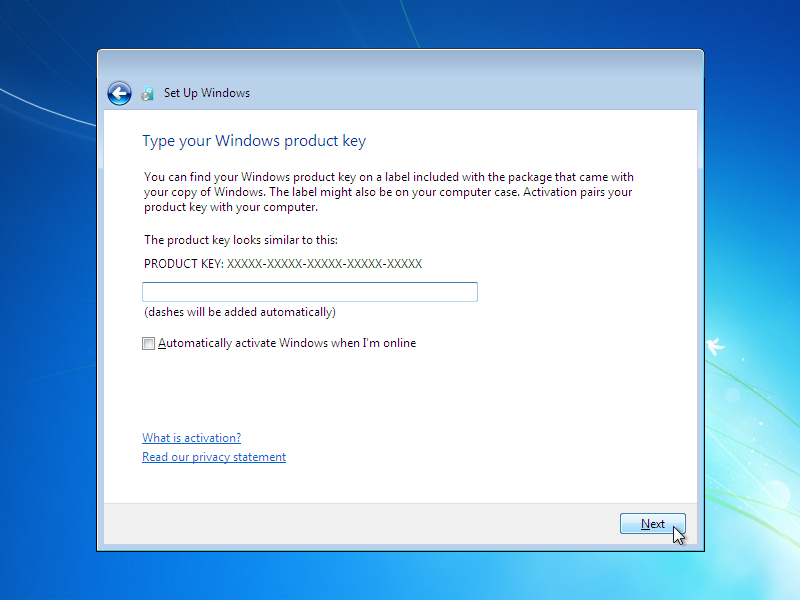Windows 7 adalah salah satu sistem operasi komputer yang masih digunakan oleh banyak orang hingga saat ini. Meskipun sudah ada versi yang lebih baru seperti Windows 8, 8.1, dan 10, namun beberapa orang lebih memilih menggunakan Windows 7 karena dianggap lebih stabil dan familiar dengan tampilan yang mudah dipahami. Namun, untuk dapat menggunakan Windows 7, Anda harus menginstalnya terlebih dahulu pada komputer Anda. Berikut ini adalah cara menginstal Windows 7 pada komputer Anda.
Langkah 1: Siapkan CD installer atau file ISO Windows 7
Sebelum menginstal Windows 7, Anda perlu menyiapkan CD installer atau file ISO Windows 7 terlebih dahulu. Jika Anda membeli komputer baru yang sudah dilengkapi dengan Windows 7, maka biasanya sistem operasi tersebut sudah terpasang pada komputer tersebut, sehingga Anda tidak perlu menyediakan CD installer atau file ISO lagi. Namun, jika Anda tidak memiliki CD installer atau file ISO Windows 7, Anda dapat membelinya secara online atau di toko-toko komputer terdekat. Pastikan CD installer atau file ISO yang Anda beli sesuai dengan jenis Windows 7 (32-bit atau 64-bit) dan nomor product key yang dimiliki.
Jika Anda sudah memiliki CD installer atau file ISO Windows 7, maka langkah selanjutnya adalah membuat bootable DVD atau USB flash drive. Untuk membuat bootable DVD, Anda perlu membakar file ISO ke dalam DVD kosong menggunakan software burning seperti Nero, PowerISO, atau ImgBurn. Sedangkan untuk membuat bootable USB flash drive, Anda perlu menggunakan software seperti Rufus atau Windows 7 USB/DVD Download Tool. Pastikan kapasitas DVD atau USB flash drive yang digunakan cukup besar untuk menampung file ISO Windows 7.
Langkah 2: Siapkan Komputer yang Akan Diinstal
Setelah berhasil menyiapkan CD installer atau file ISO Windows 7, maka langkah selanjutnya adalah menyiapkan komputer yang akan diinstal. Pastikan komputer Anda sudah terhubung dengan listrik dan dapat menyala. Kemudian, pastikan komputer memiliki spesifikasi yang memenuhi syarat untuk menginstal Windows 7. Spesifikasi minimal untuk menginstal Windows 7 adalah prosesor 1 gigahertz (GHz) atau lebih cepat, RAM 1 gigabyte (GB) untuk versi 32-bit atau 2 GB untuk versi 64-bit, ruang hard disk 16 GB untuk versi 32-bit atau 20 GB untuk versi 64-bit, kartu grafis DirectX 9 atau yang lebih baru, dan DVD-ROM atau DVD-RW drive.
Jika spesifikasi komputer Anda sudah memenuhi syarat, maka langkah selanjutnya adalah melakukan backup data-data penting yang ada di komputer Anda. Hal ini dilakukan untuk menghindari kehilangan data jika terjadi kesalahan saat proses menginstal Windows 7. Anda dapat membackup data ke hard disk eksternal atau ke cloud storage seperti Google Drive atau Dropbox. Pastikan semua data penting sudah terbackup secara aman sebelum menginstal Windows 7.
Langkah 3: Booting dari CD installer atau USB flash drive
Setelah CD installer atau USB flash drive bootable sudah siap, maka langkah selanjutnya adalah booting komputer dari CD atau USB tersebut. Untuk melakukannya, Anda perlu mengubah pengaturan BIOS pada komputer Anda. Pengaturan BIOS dapat diakses dengan menekan tombol tertentu saat proses booting, tergantung dari model dan merek komputer Anda. Beberapa tombol yang umum digunakan untuk mengakses pengaturan BIOS adalah F2, F12, atau Del. Setelah masuk ke pengaturan BIOS, Anda perlu mencari opsi ‘Boot Priority’ atau ‘Boot Sequence’ dan mengubah pengaturannya. Pada opsi tersebut, pilih CD-ROM atau USB flash drive sebagai urutan booting pertama, kemudian simpan pengaturan dan keluar dari BIOS.
Setelah mengubah pengaturan BIOS, kemudian restart komputer dan tunggu hingga muncul pesan ‘Press any key to boot from CD or DVD’. Jika muncul pesan tersebut, maka segera tekan tombol sembarang pada keyboard untuk memulai proses instalasi Windows 7. Jika tidak muncul pesan tersebut, maka mungkin pengaturan booting pada BIOS masih belum benar atau CD installer atau USB flash drive masih belum terdeteksi. Pastikan pengaturan BIOS sudah benar dan CD installer atau USB flash drive sudah terhubung dengan baik ke komputer Anda.
Langkah 4: Instalasi Windows 7 pada Komputer
Setelah komputer berhasil booting dari CD installer atau USB flash drive, maka langkah selanjutnya adalah memulai proses instalasi Windows 7. Anda akan diminta memilih bahasa, zona waktu, dan pengaturan keyboard. Pilihlah opsi yang sesuai dengan lokasi Anda dan klik Next. Kemudian klik Install Now untuk memulai instalasi Windows 7.
Setelah itu, Anda akan diminta untuk memasukkan nomor product key Windows 7 yang Anda miliki. Nomor product key biasanya terdapat pada kotak CD installer Windows 7 atau email konfirmasi pembelian jika Anda membeli versi digital. Masukkan nomor product key dengan benar dan klik Next. Jika nomor product key yang Anda masukkan benar, maka instalasi akan terus berlanjut. Namun, jika nomor product key yang Anda masukkan salah atau tidak valid, maka proses instalasi tidak dapat dilanjutkan.
Selanjutnya, Anda akan diminta untuk memilih jenis instalasi Windows 7. Terdapat dua jenis instalasi, yaitu Upgrade dan Custom. Jika Anda ingin menginstal Windows 7 ke dalam partisi yang sudah ada dan tidak ingin kehilangan data, maka pilihlah jenis Upgrade. Namun, jika Anda ingin menginstal Windows 7 pada partisi yang masih kosong atau ingin menghapus partisi lama dan menginstal ulang Windows 7, maka pilihlah jenis Custom. Pada tahap ini, Anda juga dapat memilih partisi mana yang ingin digunakan untuk menginstal Windows 7 dan memformat partisi tersebut sesuai kebutuhan.
Setelah memilih jenis instalasi dan partisi yang akan digunakan, maka tinggal tunggu hingga proses instalasi selesai. Proses instalasi akan memakan waktu beberapa menit hingga beberapa jam, tergantung dari kecepatan komputer dan besar file instalasi Windows 7. Selama proses instalasi berlangsung, jangan sampai mematikan komputer atau mencabut CD installer atau USB flash drive, karena hal ini dapat mengganggu proses instalasi dan menyebabkan kerusakan pada sistem operasi atau data yang ada di dalamnya.
FAQ
1. Apakah data yang ada di dalam komputer akan hilang saat menginstal Windows 7?
Ya, saat menginstal Windows 7 pada komputer, maka semua data yang ada di dalamnya akan hilang. Oleh karena itu, sebelum menginstal Windows 7, pastikan semua data penting sudah terbackup secara aman dan pastikan Anda sudah memiliki CD installer atau file ISO Windows 7 yang sesuai dengan jenis dan nomor product key yang dimiliki.
2. Apa yang harus dilakukan jika nomor product key Windows 7 tidak valid?
Jika nomor product key Windows 7 yang Anda masukkan tidak valid atau salah, maka instalasi tidak dapat dilanjutkan. Anda perlu membeli nomor product key Windows 7 yang valid atau menghubungi pihak Microsoft untuk meminta bantuan. Jangan mencoba menggunakan nomor product key bajakan atau hasil dari aktivator, karena hal ini dapat menyebabkan kerusakan pada sistem operasi dan membuatnya tidak stabil.
Video Tutorial
Berikut ini adalah video tutorial cara menginstal Windows 7 pada komputer, yang dapat membantu Anda memahami proses instalasi secara lebih jelas dan detail.