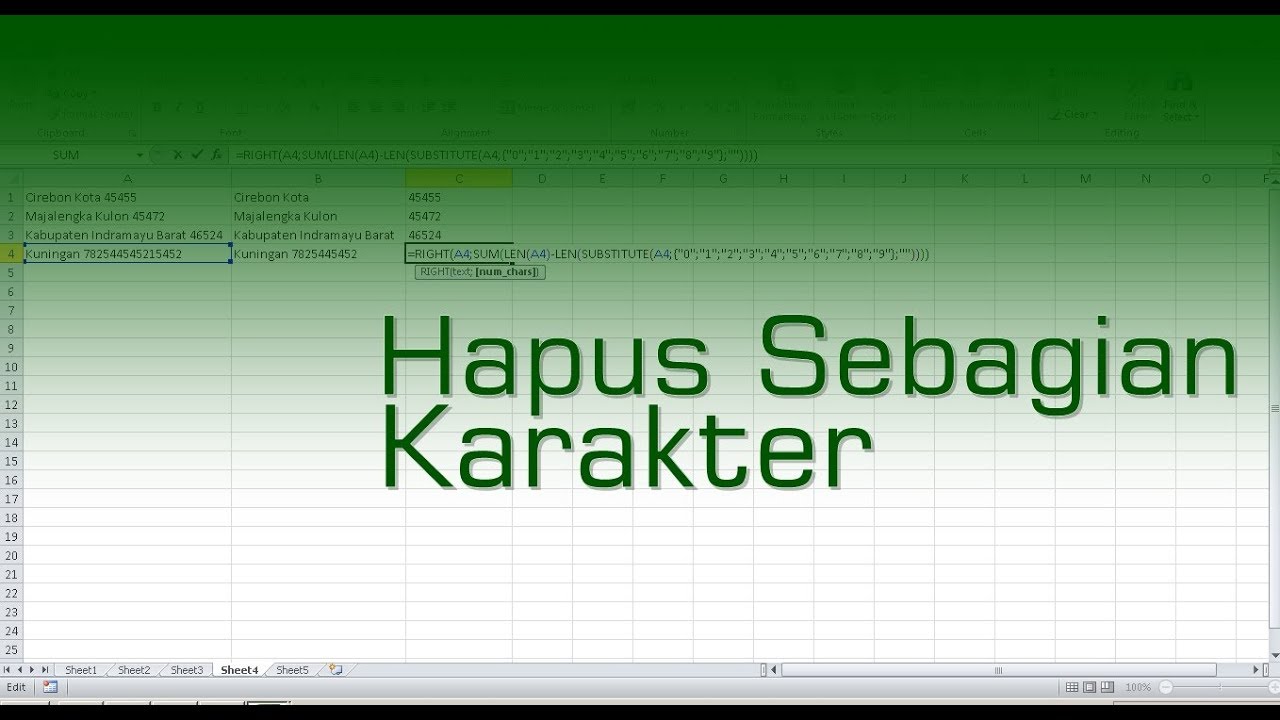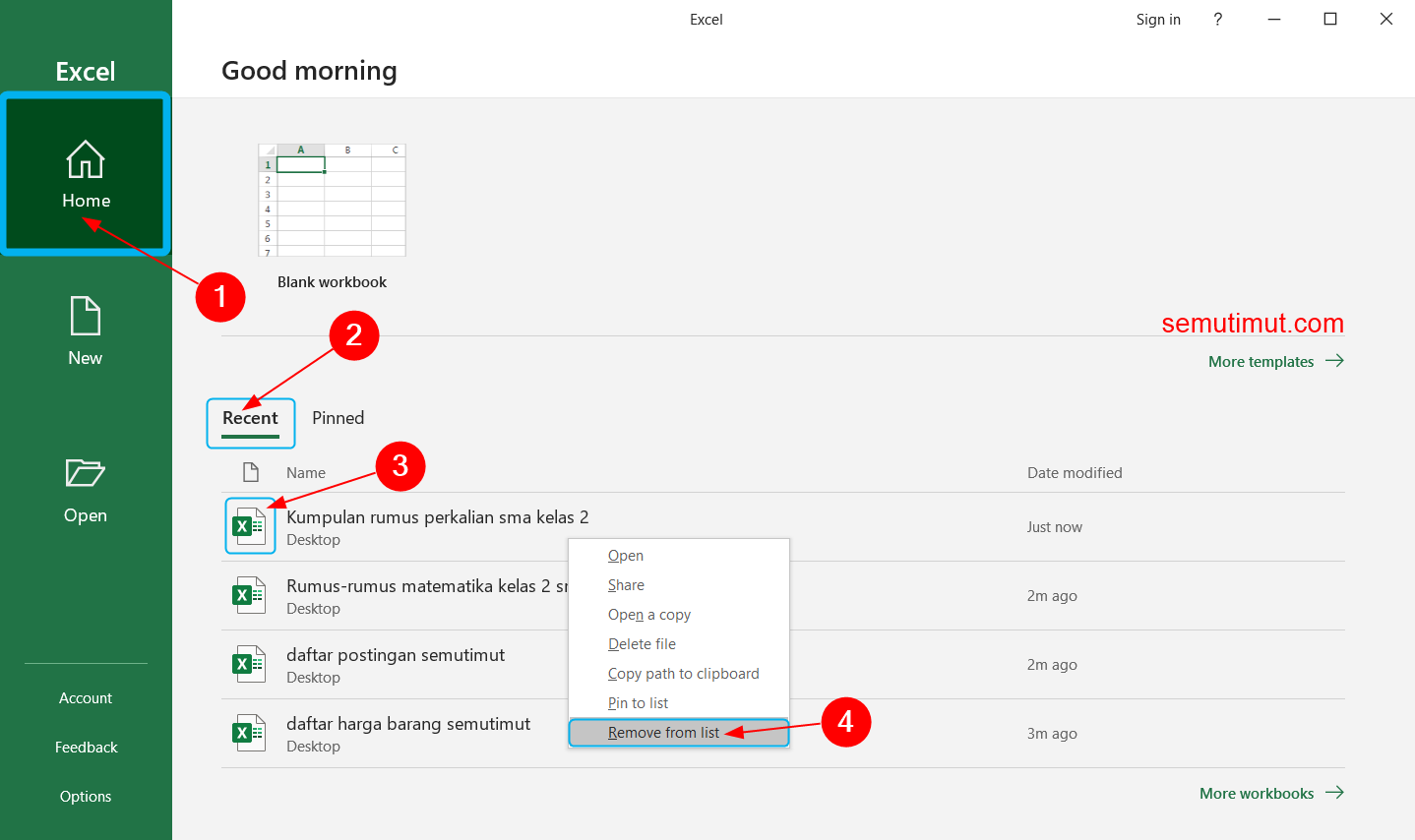Rumus Excel Cara Mengambil Sebagian Karakter – Gini Caranya!
Microsoft Excel is a popular spreadsheet software used by various industries to manage data. One of the common issues that users face is extracting only a certain part of a text from a cell. This can be easily resolved by using an Excel formula called LEFT or RIGHT, depending on which part of the text you want to extract.
For example, if you have a list of email addresses, but you only need the domain name, you can use the RIGHT formula to extract the text after the “@” symbol. Here is an example formula:
=RIGHT(A1,LEN(A1)-FIND(“@”,A1))
In this formula, A1 refers to the cell that contains the email address. The FIND function is used to locate the position of the “@” symbol, and then the LEN function is used to determine how many characters are in the email address. The RIGHT function is used to extract the text after the “@” symbol.
Similarly, if you want to extract only the first name from a list of full names, you can use the LEFT formula. Here is an example formula:
=LEFT(A1,FIND(” “,A1)-1)
In this formula, A1 refers to the cell that contains the full name. The FIND function is used to locate the position of the first space, and then the LEFT function is used to extract the text before the first space.
Cara Menghapus Sebagian Karakter di Excel
Another common issue that Excel users face is deleting only a part of the text from a cell. This can be easily resolved by using the Replace function in Excel. Here is how you can do it:
- Select the cell(s) or range that you want to edit.
- Press Ctrl + H on your keyboard to open the Find and Replace dialog box.
- In the Find what field, type the text that you want to remove.
- Leave the Replace with field blank.
- Click on the Replace All button.
For example, if you have a list of URLs and you want to remove the “https://” from all the cells, you can use the above method to delete it.
Cara Menghilangkan Garis di Microsoft Excel [+Gambar]
In Microsoft Excel, you may have noticed that when you type three hyphens “—” or underscores “___” and press Enter, a horizontal line is automatically created in the cell. However, if you don’t want this line to appear, you can use the Format Cells function to remove it. Here’s how:
- Select the cell or range that contains the horizontal line you want to remove.
- Right-click and select Format Cells from the context menu.
- In the Format Cells dialog box, go to the Border tab.
- Under Presets, click on the first option (No Border).
- Click OK to apply the changes.
You can also use the Clear Formats option to remove all the formatting from the cell, including the horizontal line. To do this, select the cell or range, right-click and select Clear Formats from the context menu.
Cara Menghapus Recent Document di Excel/Word/PowerPoint
Have you ever used Excel, Word, or PowerPoint to work on a sensitive document, and then realizing that you forgot to delete it from the Recent Documents list? When you open the program, the document’s name pops up, and anyone can see that you were working on it. To avoid this situation, you can remove the document from the Recent Documents list. Here’s how:
- Open Excel, Word, or PowerPoint.
- Go to the File menu.
- Click on Recent.
- Find the document you want to remove and hover over it.
- Click on the pin icon to unpin the document (if it’s pinned).
- Click on the three dots icon and select Remove from list.
FAQ
Q: Can I extract text based on a specific condition in Excel?
Yes, you can use the IF function in Excel to extract text based on a specific condition. For example, if you have a list of invoice numbers and you want to extract only the numbers that start with “INV”, you can use the IF function in combination with the LEFT formula. Here’s an example formula:
=IF(LEFT(A1,3)=”INV”,A1,””)
In this formula, A1 refers to the cell that contains the invoice number. The LEFT function is used to extract the first three characters, and the IF function is used to check if these characters are equal to “INV”. If they are, the formula returns the invoice number, otherwise it returns an empty cell.
Q: Can I remove text based on a specific condition in Excel?
Yes, you can use the IF function in Excel to remove text based on a specific condition. For example, if you have a list of product names and you want to remove the word “on sale” from all the product names that are on sale, you can use the IF function in combination with the Replace function. Here’s an example formula:
- Select the cell(s) or range that you want to edit.
- Press Ctrl + H on your keyboard to open the Find and Replace dialog box.
- In the Find what field, type “on sale”.
- In the Replace with field, leave it blank.
- Click on the Options button to expand the dialog box.
- Check the box next to Match entire cell contents.
- Click on the Find All button to see a list of all the cells that contain the text “on sale”.
- Press Ctrl + A to select all the cells in the list.
- Click on the IF function button in the Formulas tab.
- Enter the following formula: =IF(RIGHT(A1,7)=”on sale”,SUBSTITUTE(A1,” on sale”,””),A1).
- Replace A1 with the cell that contains the product name.
- Press Enter to apply the formula to all the selected cells.
In this formula, the RIGHT function is used to check if the last 7 characters in the cell are “on sale”, and the IF function is used to replace the text with an empty string. The SUBSTITUTE function is used to remove the text “on sale” from the cell.