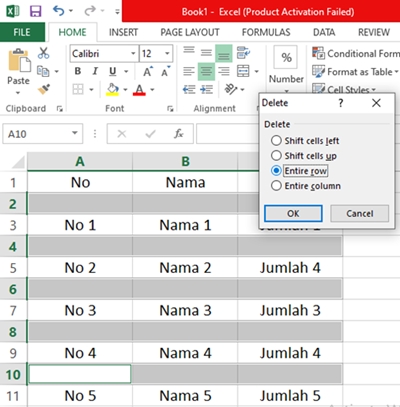Jika Anda bekerja dengan Excel, Anda pasti tahu betapa pentingnya menghapus row atau kolom kosong. Data yang bersih dan rapi akan membuat pekerjaan dengan Excel terasa lebih mudah dan efisien. Namun, untuk beberapa orang, menghapus row kosong di Excel bisa menjadi hal yang cukup menyita waktu dan energi. Banyak orang yang masih belum tahu cara menghapus row kosong di Excel dengan mudah dan cepat.
Cara Menghapus Row Kosong di Excel dengan Mudah
Menghapus row kosong di Excel sebenarnya cukup mudah dan tidak memerlukan waktu yang lama. Berikut adalah beberapa cara yang dapat Anda coba untuk menghapus row kosong di Excel:
- Buka file Excel yang ingin Anda edit.
- Gunakan shortcut Ctrl + End pada keyboard untuk beralih ke cell terakhir di worksheet.
- Tekan tombol Ctrl + Shift + ↓ pada keyboard untuk memilih seluruh row dari cell terakhir hingga awal worksheet.
- Klik kanan pada baris yang telah dipilih dan pilih “Hapus” pada menu dropdown yang muncul.
- Kolom kosong akan dihapus dari worksheet Anda.
Dengan cara ini, Anda dapat menghapus kolom kosong dengan mudah dan cepat. Anda juga dapat menggunakan cara yang sama untuk menghapus kolom kosong di Excel.
Cara Menghapus Sheet di Excel
Selain menghapus row kosong, Anda mungkin juga perlu menghapus sheet di Excel. Sheet yang tidak digunakan akan memperlambat performa Excel Anda dan membuat file Excel Anda terlihat lebih berantakan. Berikut adalah cara menghapus sheet di Excel dengan mudah:
- Buka file Excel yang ingin Anda edit.
- Klik kanan pada sheet yang ingin Anda hapus.
- Pilih “Hapus” pada menu dropdown yang muncul.
- Sheet akan dihapus dari file Excel Anda.
Dengan menghapus sheet yang tidak digunakan, Anda dapat mempercepat performa Excel Anda dan membuat file Excel Anda terlihat lebih rapi dan terorganisir.
FAQ
1. Apa yang harus dilakukan jika tidak dapat menghapus row kosong di Excel?
Jika Anda tidak dapat menghapus row kosong di Excel, kemungkinan ada beberapa hal yang sedang terjadi. Salah satunya adalah file Excel yang Anda gunakan sedang digunakan oleh orang lain atau terkunci. Pastikan bahwa Anda telah menutup file Excel tersebut dan tidak ada orang lain yang sedang menggunakannya.
2. Apakah ada cara untuk menghapus kolom kosong secara otomatis di Excel?
Ya, ada cara untuk menghapus kolom kosong secara otomatis di Excel. Anda dapat menggunakan macro VBA untuk melakukan ini. Namun, cara ini memerlukan pengetahuan dasar tentang VBA dan mungkin tidak cocok untuk pemula. Jika Anda tidak memiliki pengetahuan tentang VBA, sebaiknya lakukan hal ini secara manual menggunakan langkah-langkah yang telah dijelaskan sebelumnya.
Video Tutorial
Dalam video tutorial ini, Anda dapat melihat langkah-langkah untuk menghapus row kosong di Excel dengan mudah menggunakan shortcut keyboard.
Kesimpulan
Menghapus row atau kolom kosong di Excel adalah tugas yang penting untuk membuat data Anda terlihat lebih rapi dan terorganisir. Dalam artikel ini, kita telah membahas cara menghapus row kosong di Excel dengan mudah dan cepat serta cara menghapus sheet yang tidak digunakan. Selain itu, kita juga telah menambahkan beberapa FAQ dan video tutorial untuk membantu Anda lebih memahami cara menghapus row atau kolom kosong di Excel.